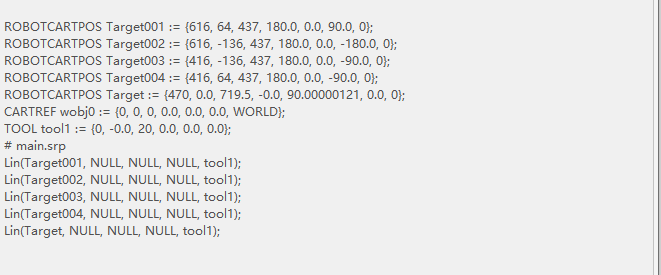第五章 示例详解
5.1 快速入门
目标
用户能够通过以下操作,了解巧迹Smartrack,从软件启动>建模>创建坐标系>创建几何>创建操作>仿真模拟>生成后置文件,并完成一个小示例。
第一步
双击巧迹Smartrack程序打开此程序,然后选择新建,即可创建一个空的新工作站。新工作站将显示在3D图形视窗中。
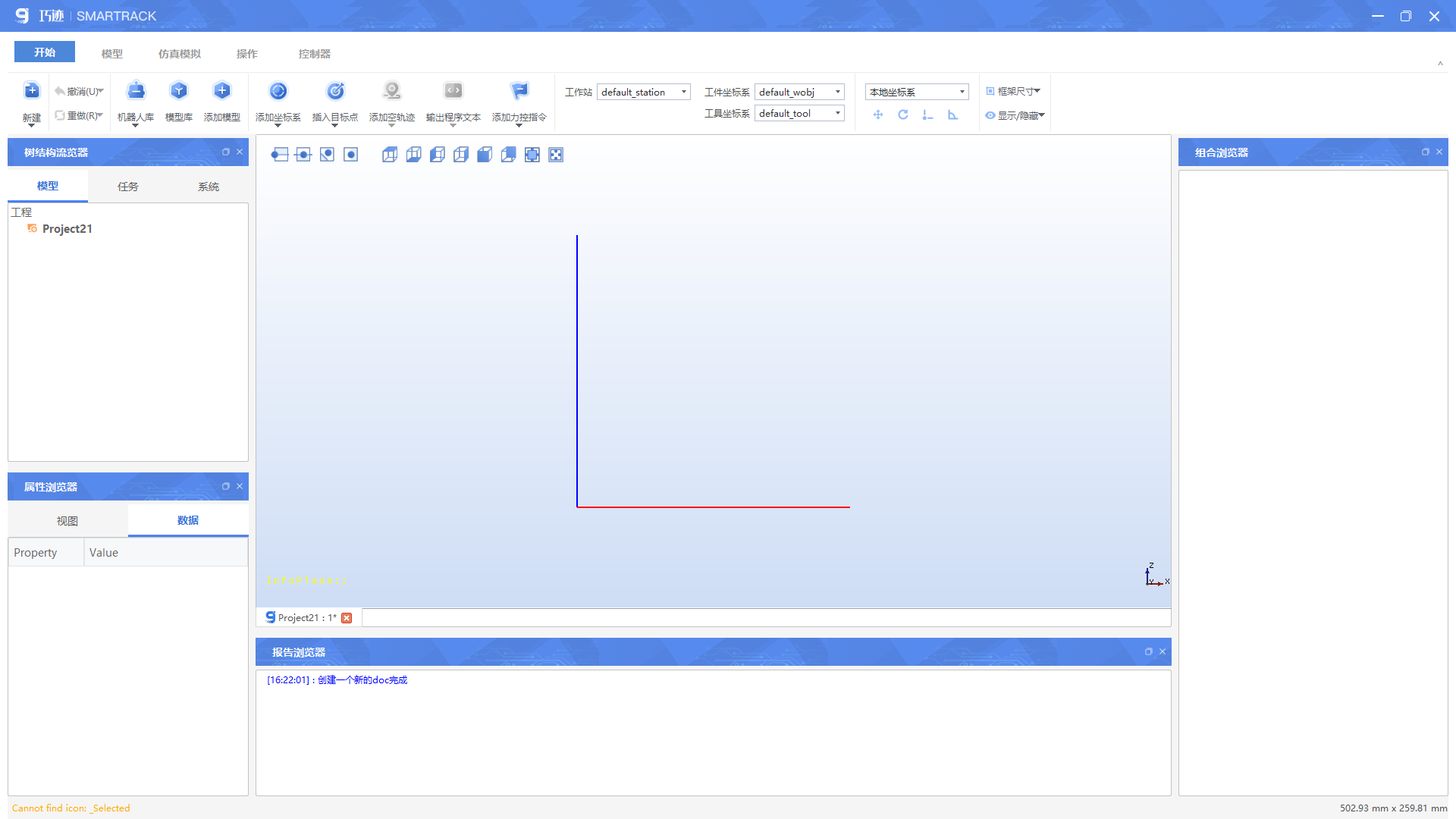
第二步
从机器人库导入一个机器人,下面以Abb-4600机器人为例。点击ABB 4600,机器人将显示在3D图形视窗中。
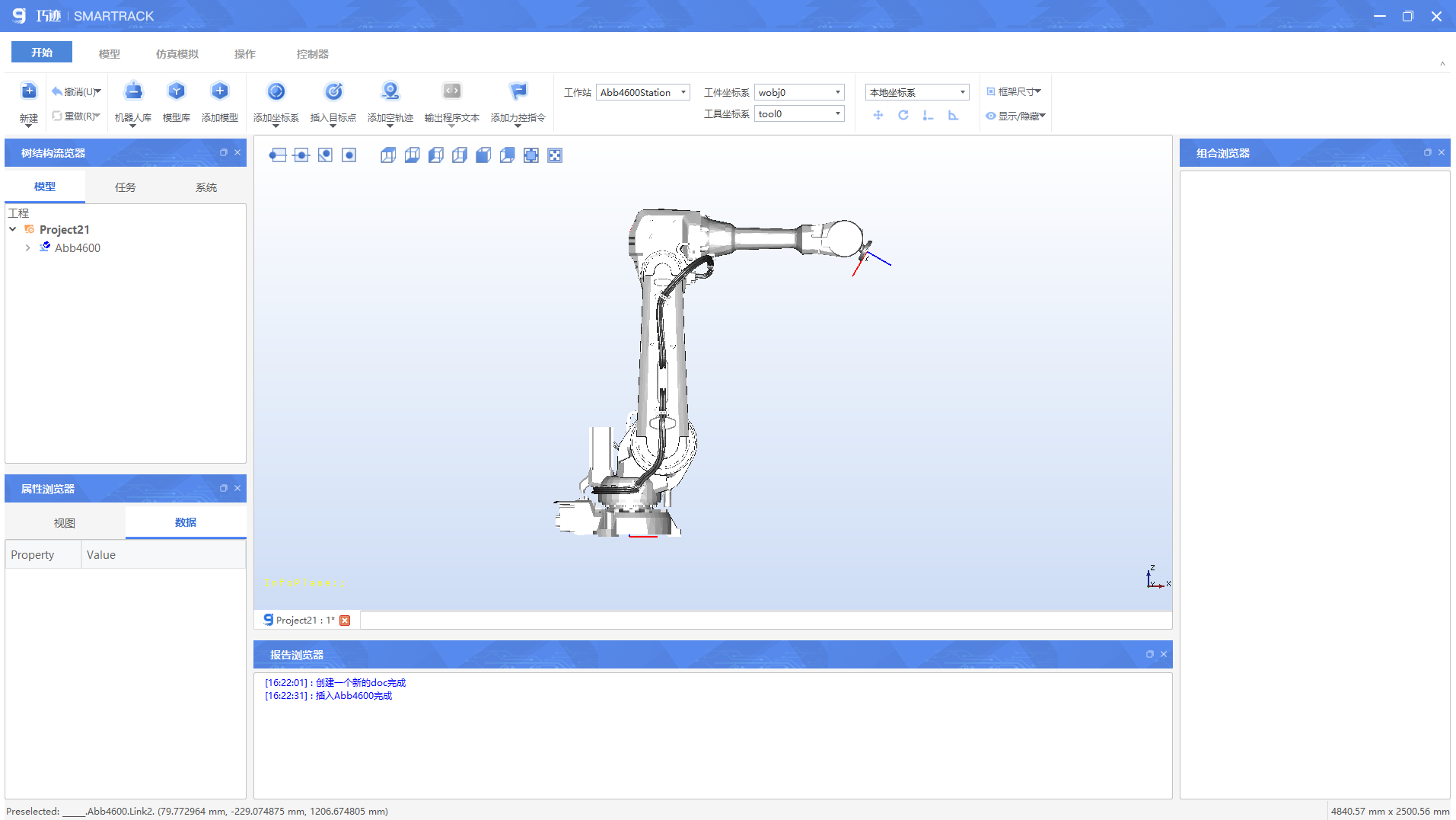
第三步
添加一个工件,可从添加模型入口,导入一个本地的stp文件。也可使用本软件自带的简单模型进行制作。下面以本软件自带的模型做为一个工件进行演示。
点击模型>立方体>选择立方体,作为工件。
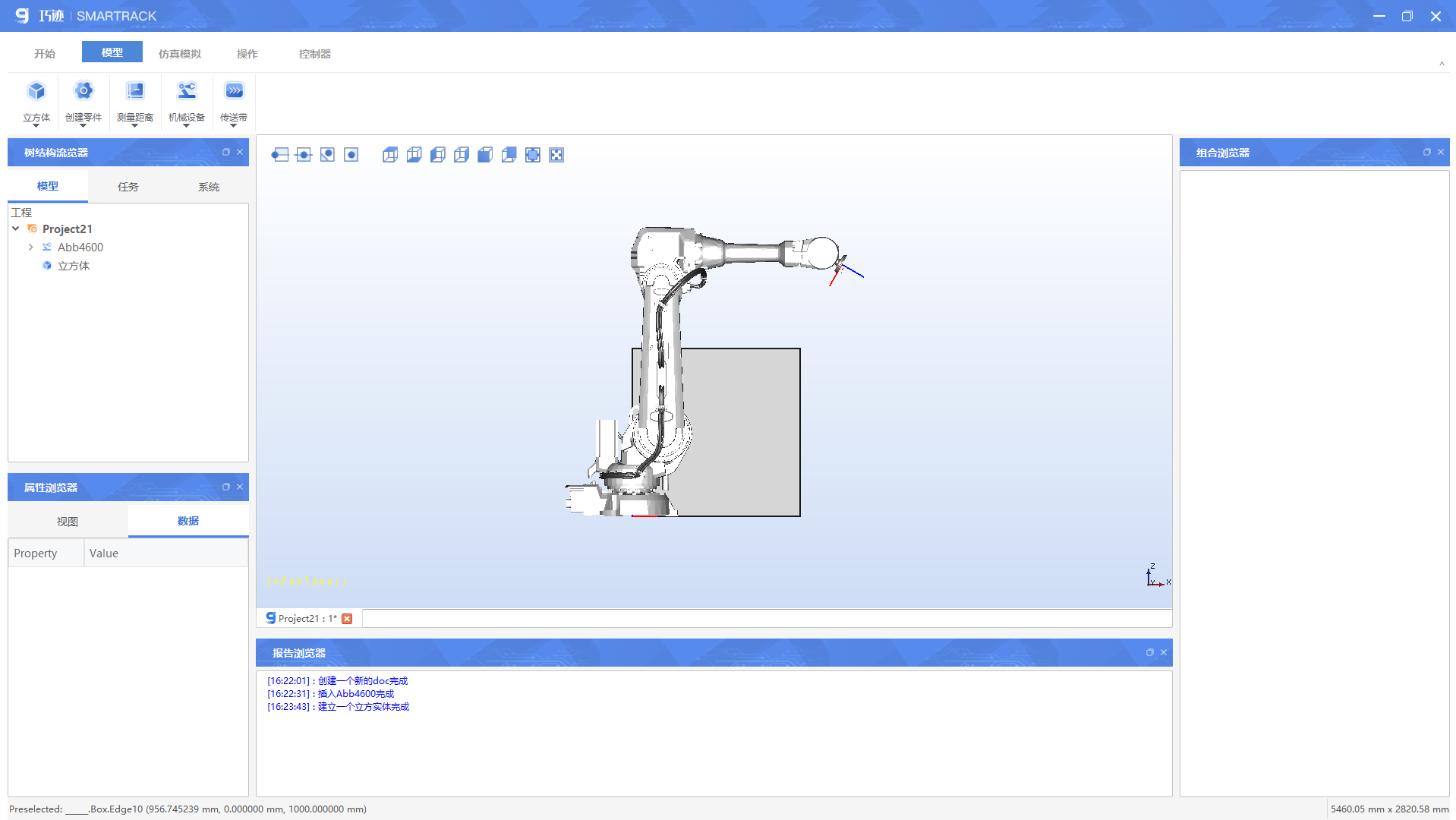
添加本软件的模型,正方体的尺寸默认是1000mm1000mm1000mm,可对模型尺寸进行编辑。
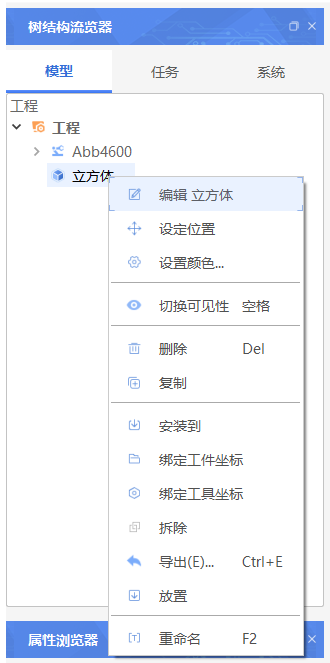
以500mm500mm500mm为例
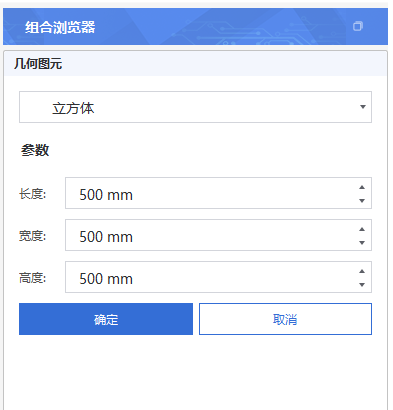
导入的模型,或者插入本软件自带的模型,位置都处在大地坐标,可使用Freehand或位置功能进行位置的设定。
使用Freehand
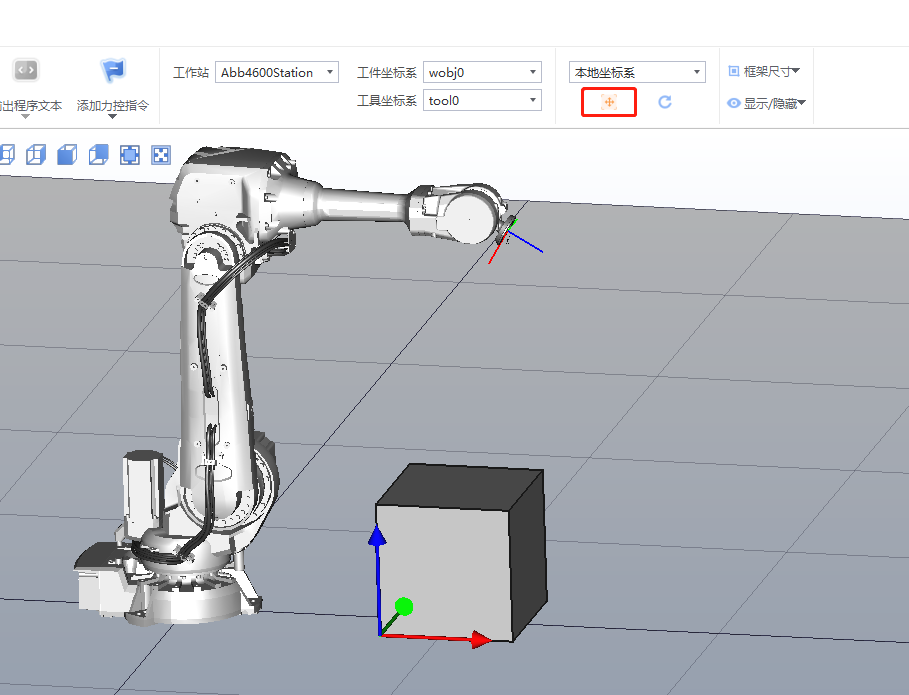
使用设置位置
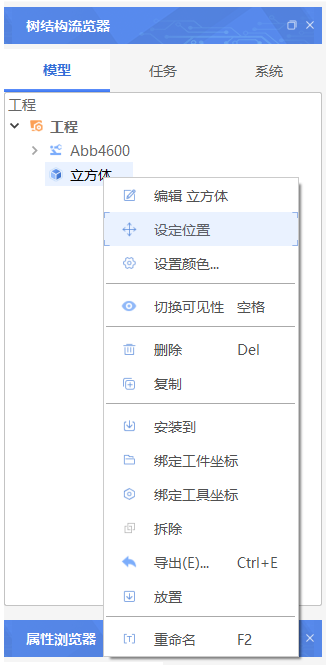
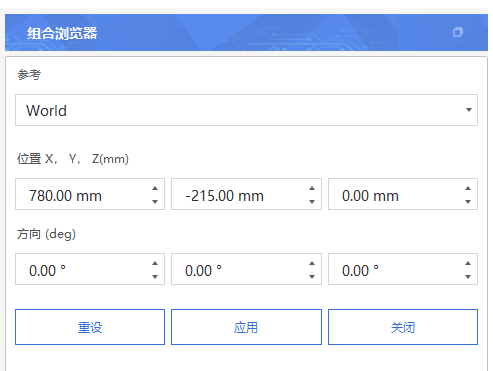
添加一个工具,可从添加模型入口导入一个本地的stp文件。也可使用本软件自带的简单模型进行制作。下面以本软件自带的模型做为一个工具进行演示。添加一个圆柱体,将圆柱体尺寸设置为:半径=100mm,高度=50mm,作为工具。并且将工具绑定到机器人。
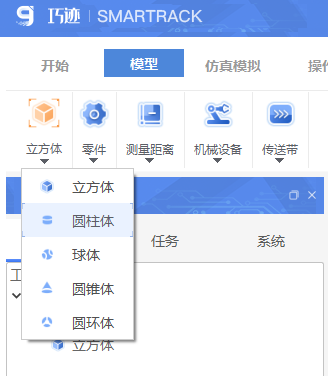
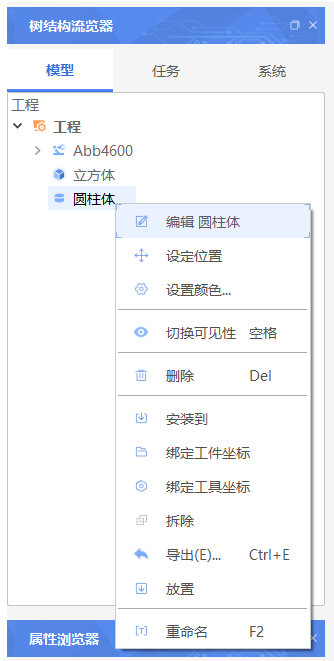
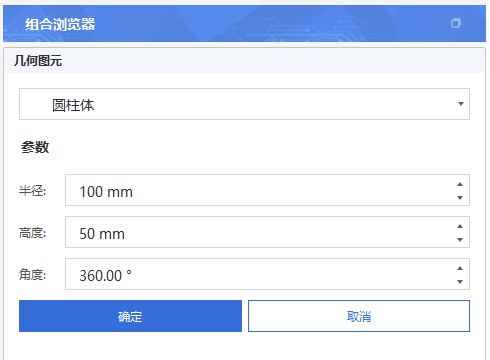
圆柱体右键,点击“安装到”,选择安装到机器人ABB-4600上
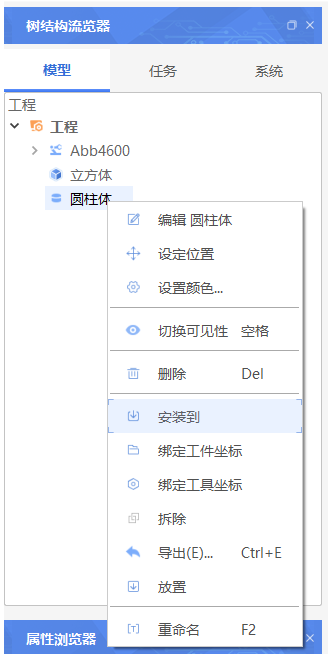
点击“OK”,成功安装到机器人
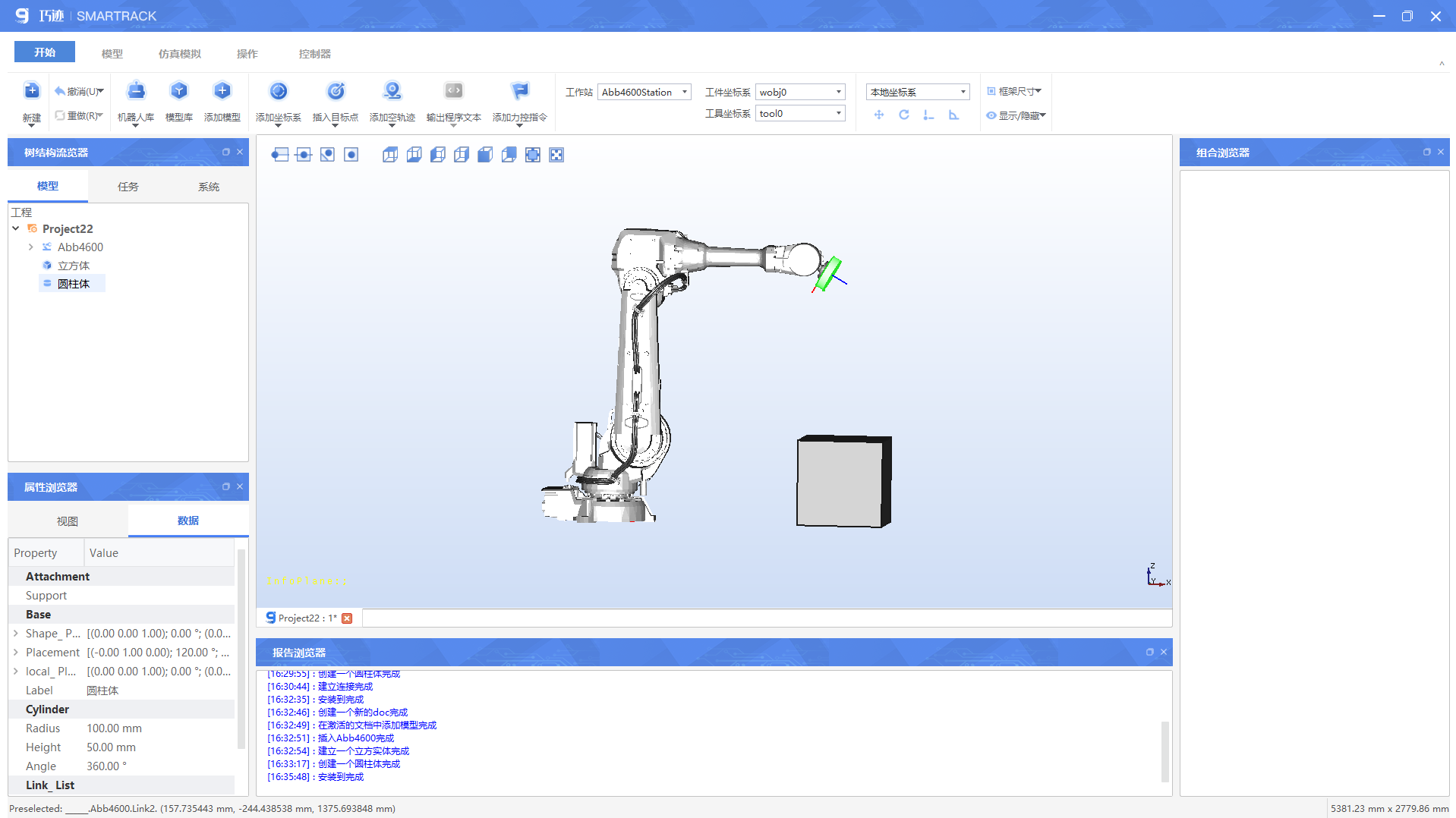
第四步
添加工件坐标。可以对工件坐标自定义名称,这里使用默认名称
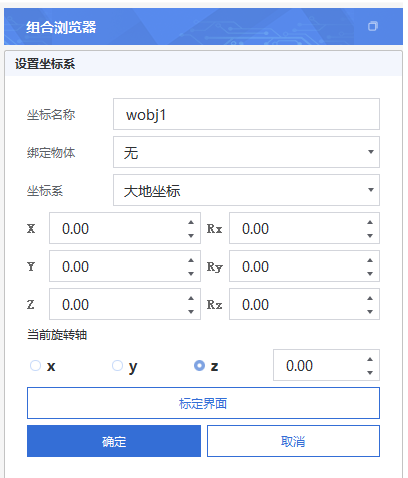
绑定相应工件,可在坐标系中选择绑定,也可从树结构-模型,进行绑定
坐标系选择绑定
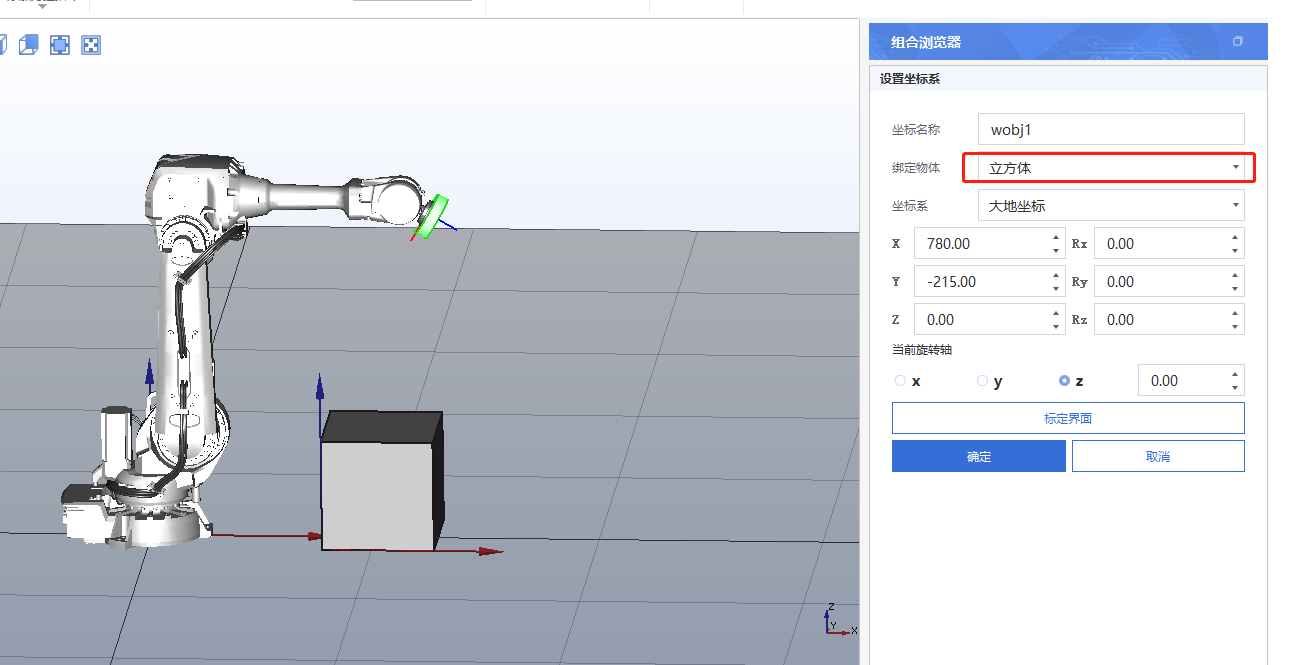
树结构-模型,进行绑定
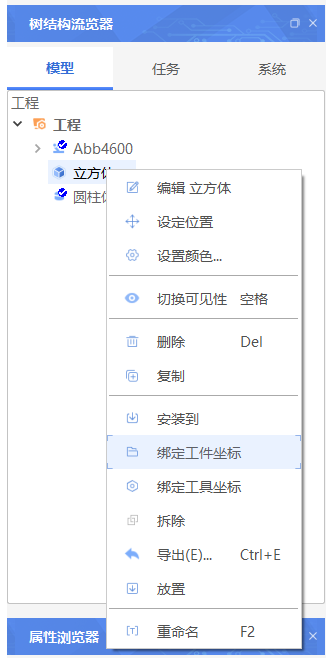
点击“绑定工件坐标”,弹窗显示工作站中工件坐标列表。
选择对应的工件坐标,点击“OK”,成功绑定工件坐标。
第五步
添加工具坐标,可以对工件坐标自定义命名,这里使用默认名称
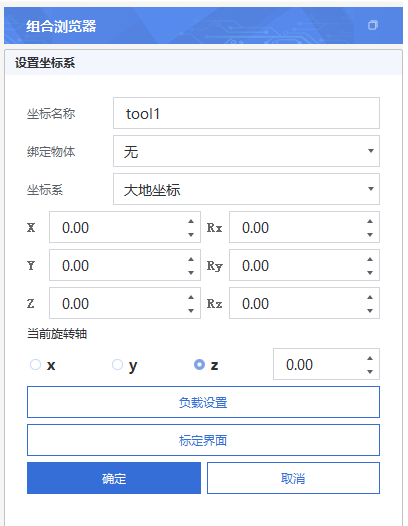
坐标系选择绑定,参数如下
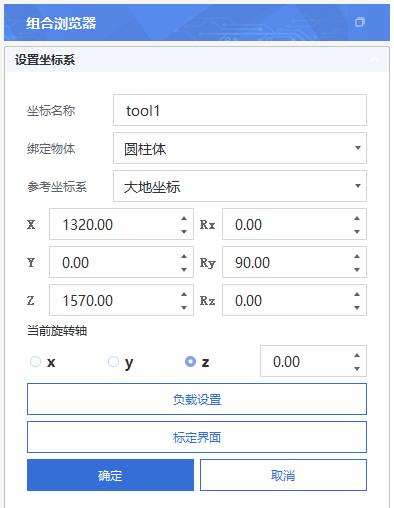
选择对应的工件坐标,点击“确定”,成功绑定工件坐标。
第六步
新建几何,组合浏览器对话框选择边缘加工Edge Curve
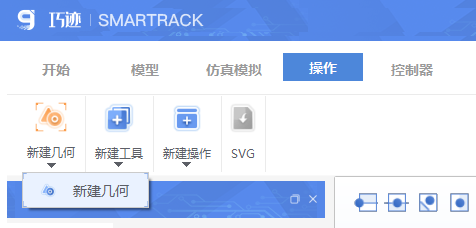
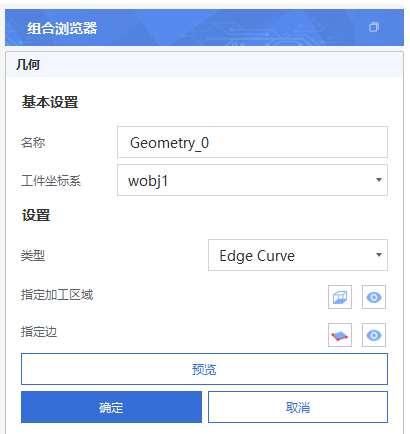
点击指定加工区,选择需要加工的面。
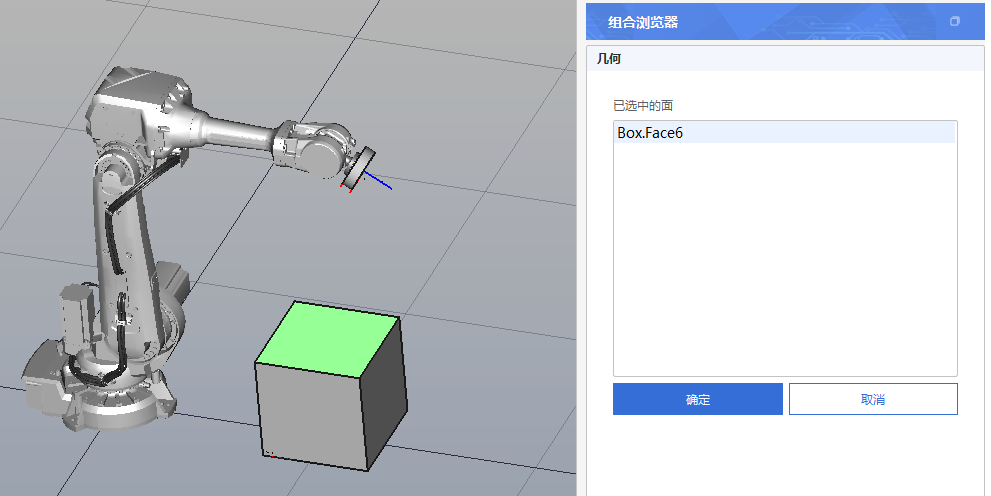
点击“确定”,再去选择需要加工的边,点击“指定边”,选择需要加工的边缘。
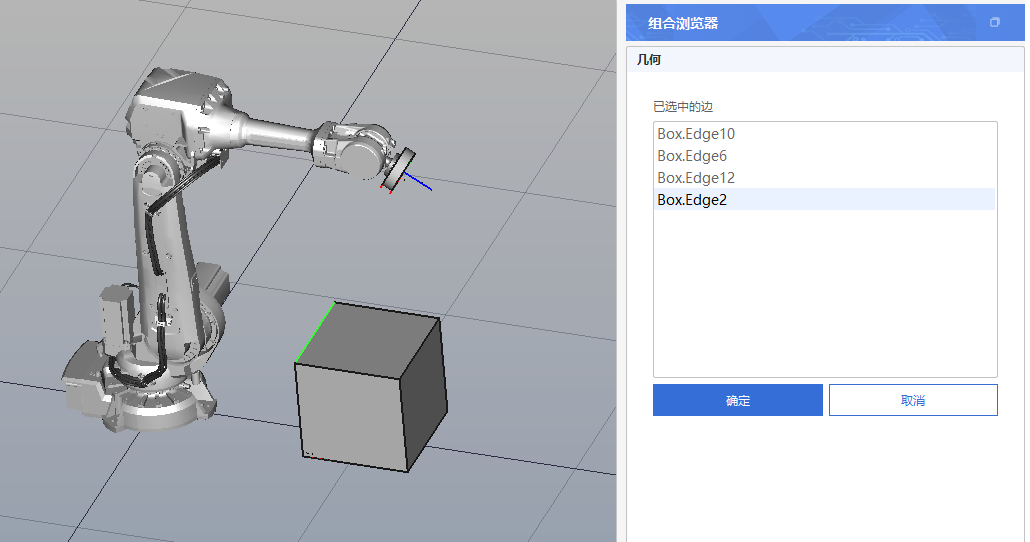
点击“确定”,返回到新建几何主对话框。再次点击“确定”,代表已经选定加工区域,点击“预览”可查看加工边缘。
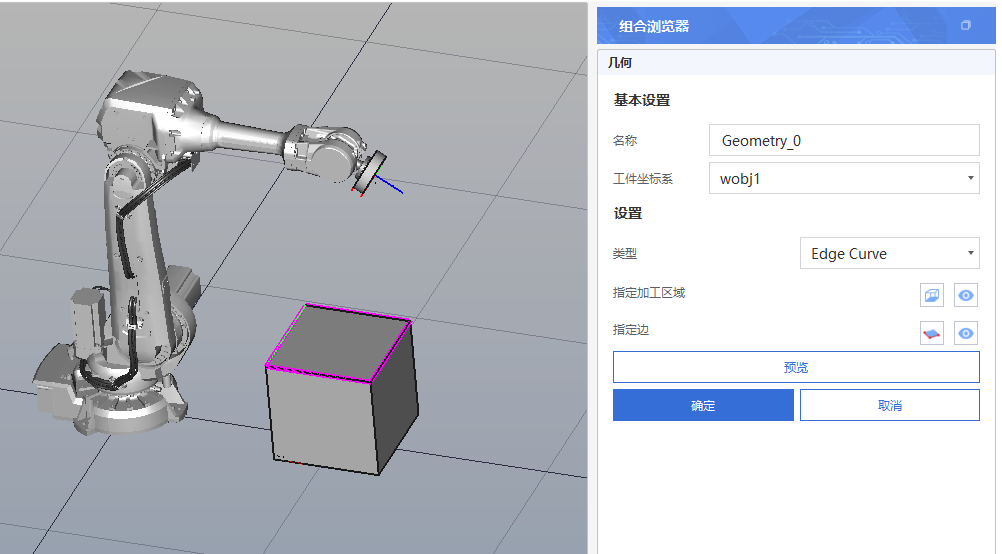
第七步
新建工具,,工具名称可自定义,例子使用默认名称,将工具绑定工具坐标系。
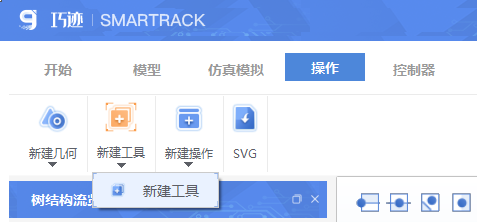
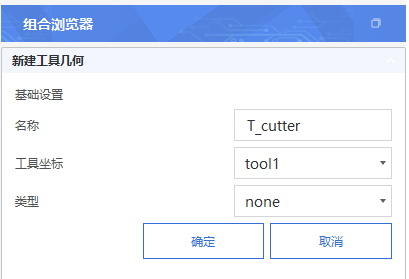
第八步
点击“新建操作”,可对该操作进行自定义命名。
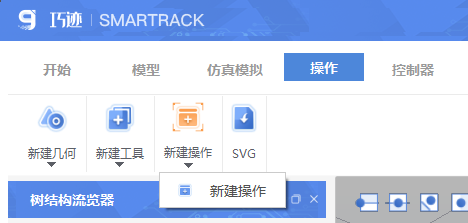
点击“确定”,组合浏览器显示操作设置对话窗口
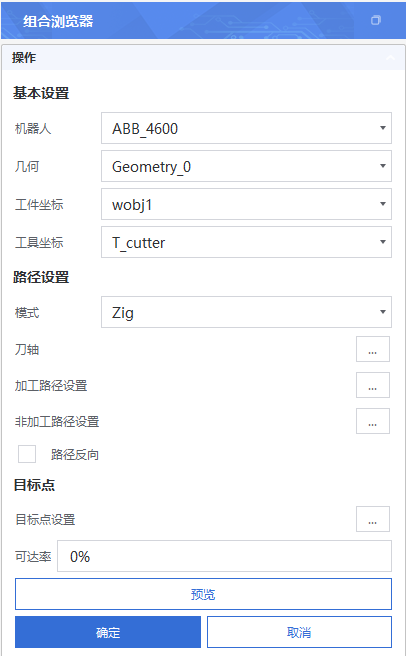
选择需要工作的几何、工件坐标、工具、设置需要的工艺参数,参数如下。点击“预览”,图形视窗会展示工作的轨迹并自动计算路径可达率。
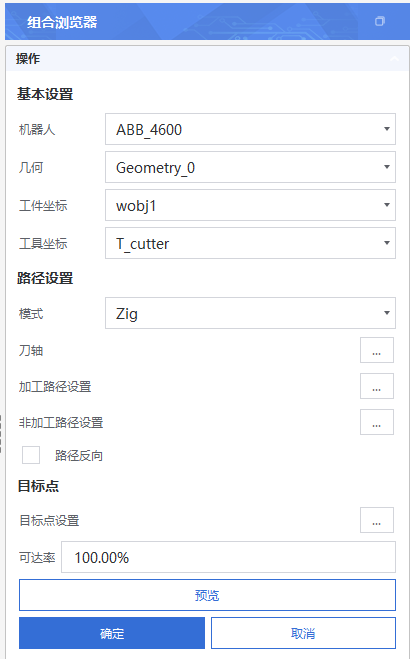
点击“确定”代表操作已确认。
第九步
动画仿真
点击“仿真”,选择需要仿真的轨迹,点击“确定”,即可对该条轨迹进行仿真动画查看。
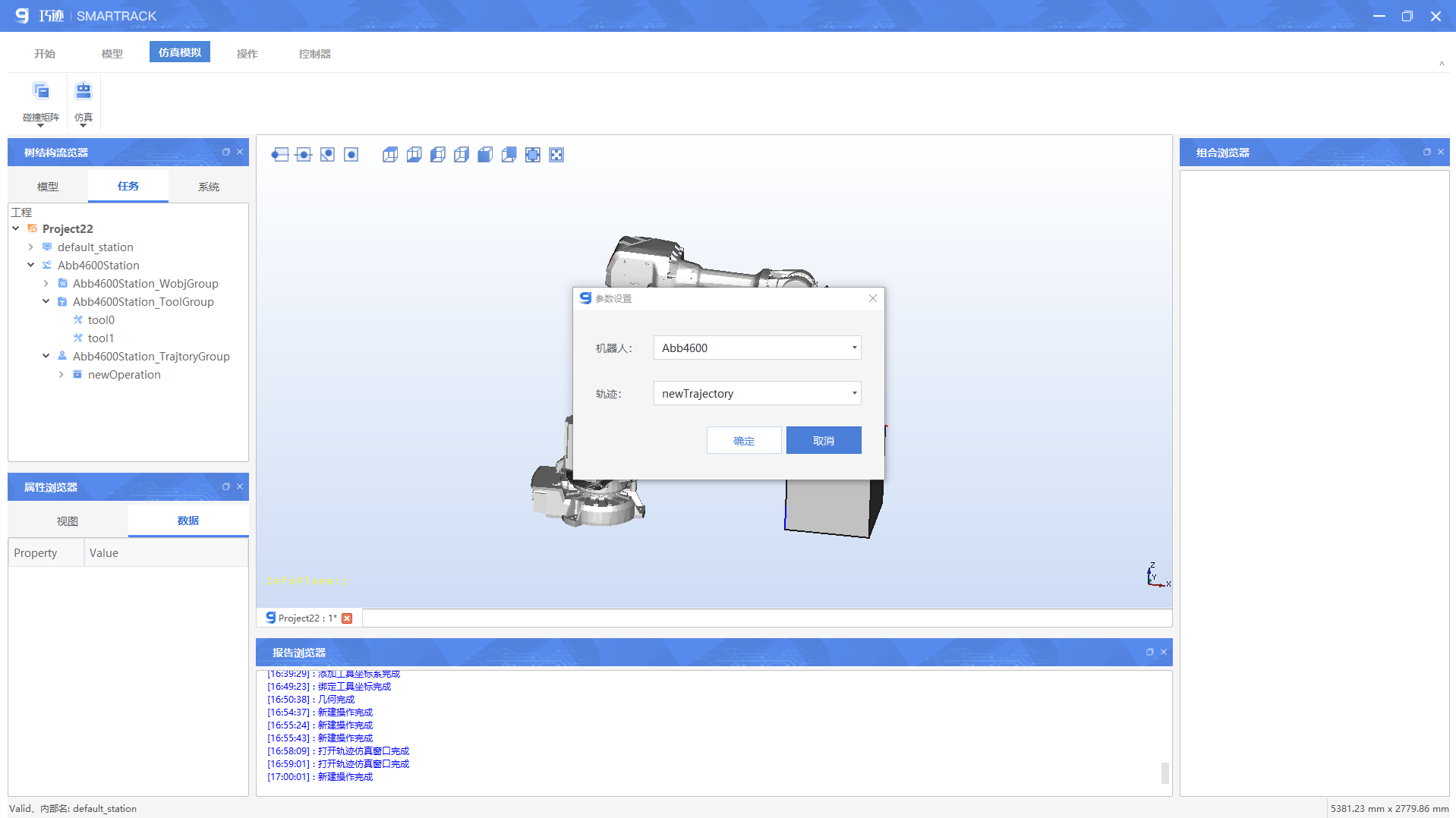
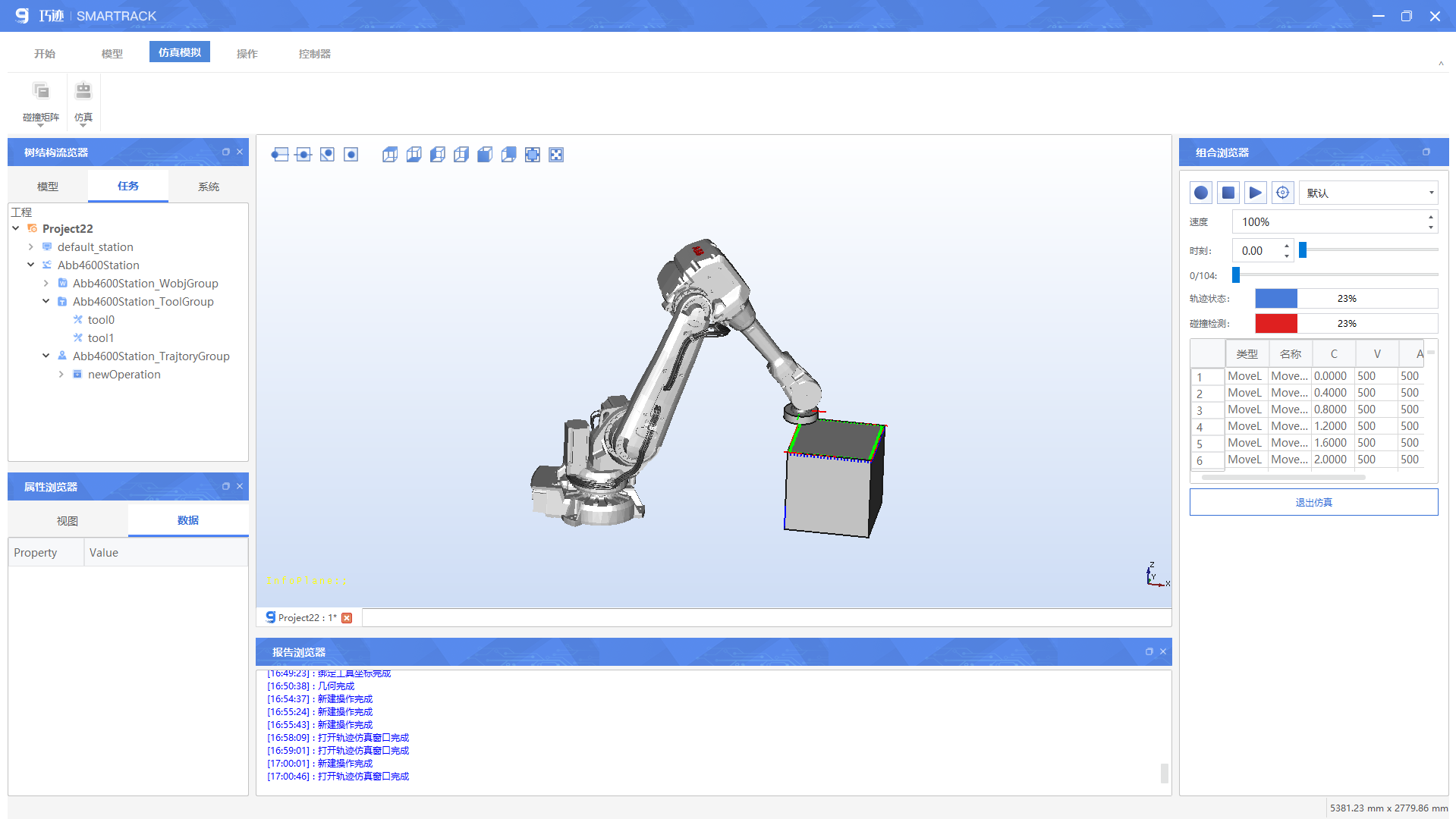
第十步
后置
点击输出程序文本,可生成本地文件,进行程序编辑,可生成程序文本,根据需求,自定义存储机器人程序文件。
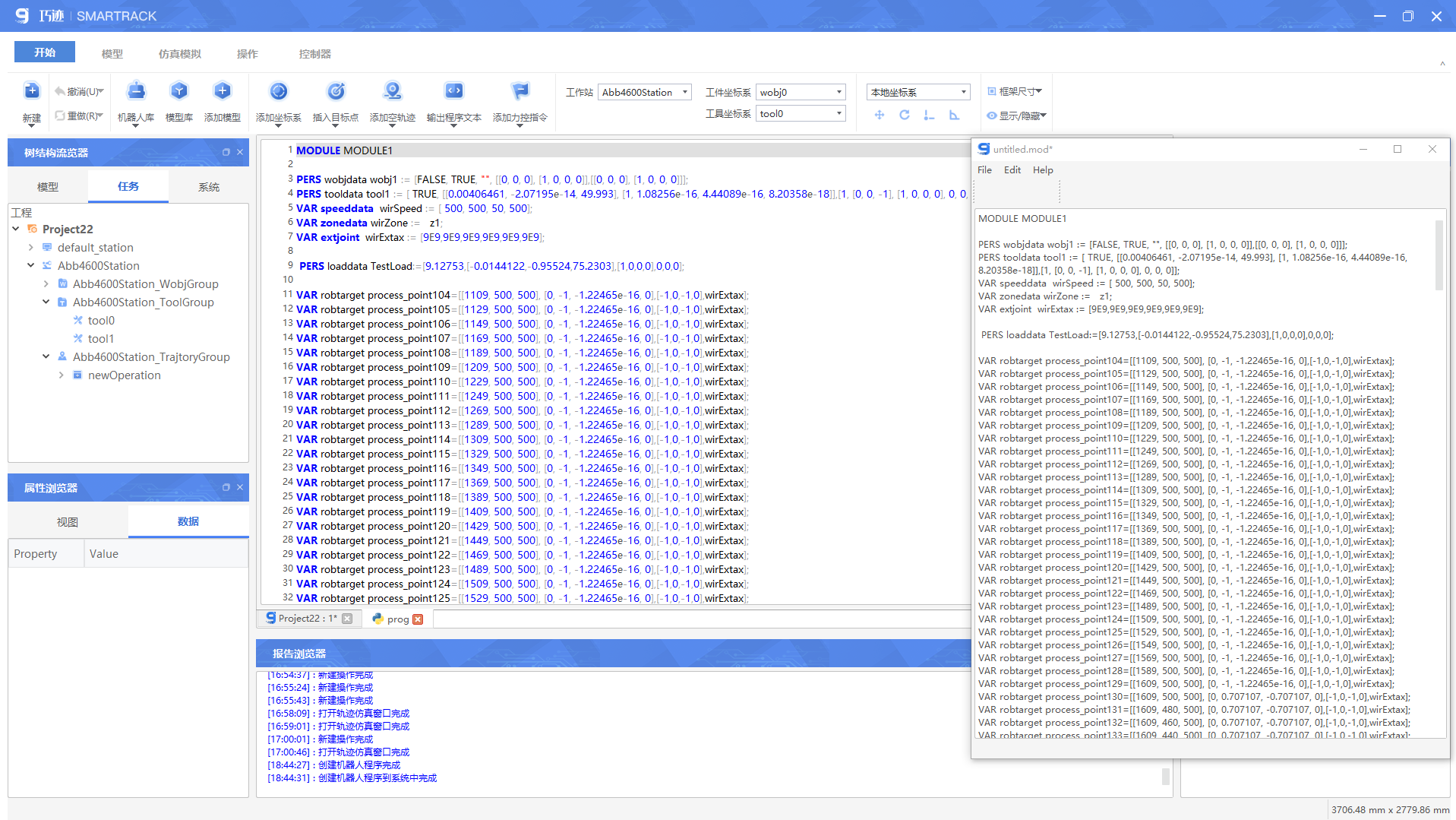
第十一步
可与真机进行网络连接,传输程序文本(略)。
5.2 机器人手持工具表面抛光
目标
用户将能够通过一下操作对3C工件完成抛光任务:
快速搭建工作站模型
为待加工工件创建Intersection几何
生成Zig/Zig_zag模式路径
仿真模拟并生成后置文件
第一步
打开巧迹,新建工作站并导入一个机器人,本示例以ABB4600为例。
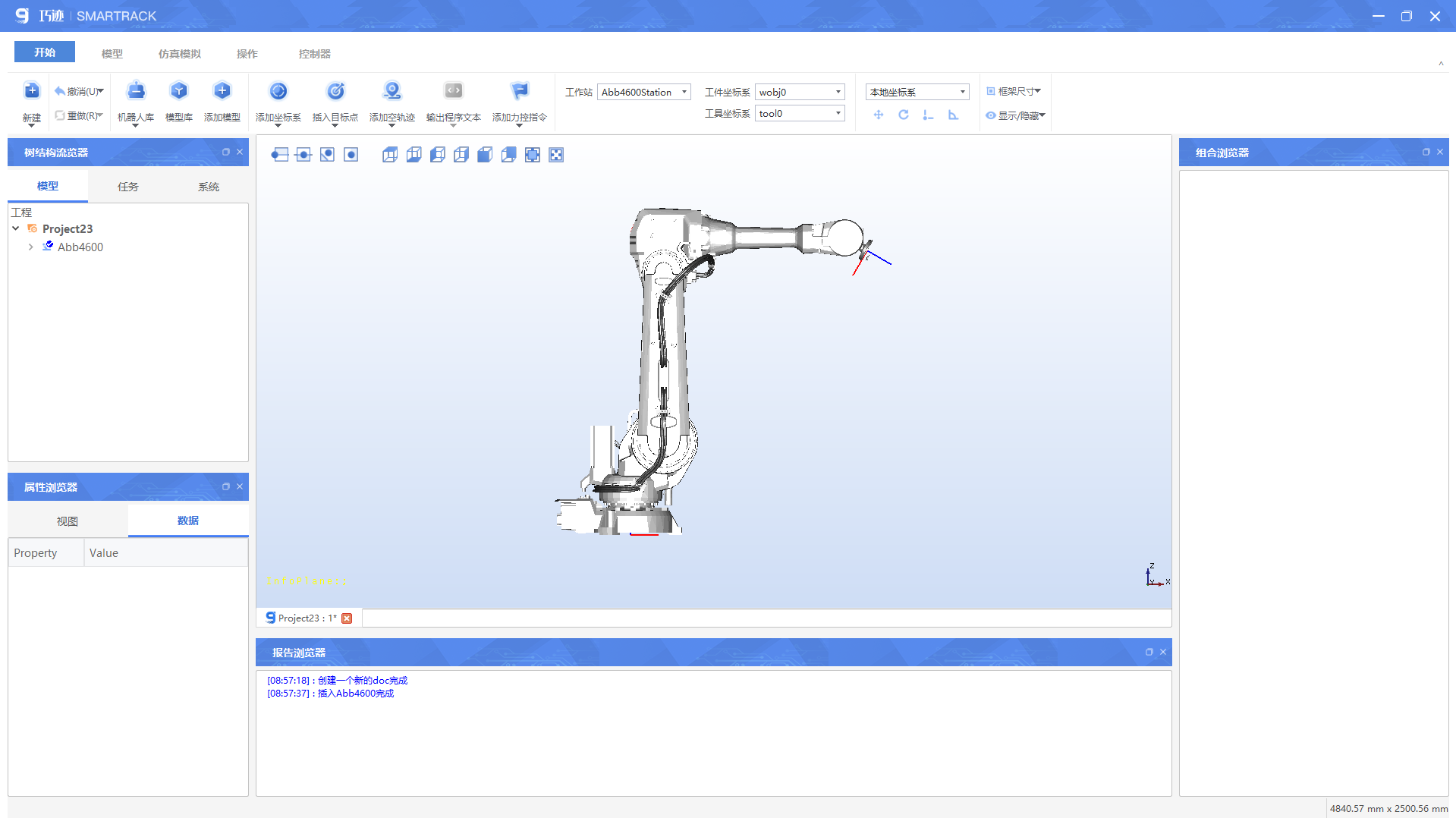
第二步
导入手机壳模型cell phone
导入的模型默认在大地坐标原点,设定手机壳位置并翻转手机壳,如下图显示
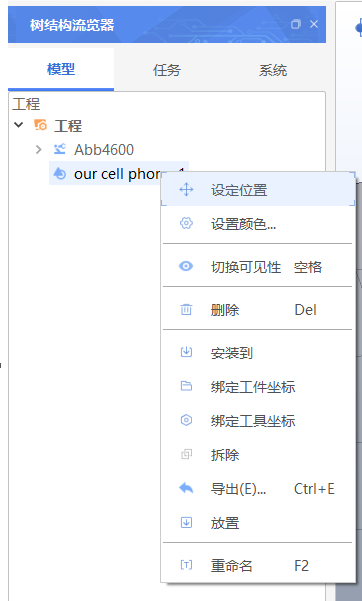
位置设定详细参数如下
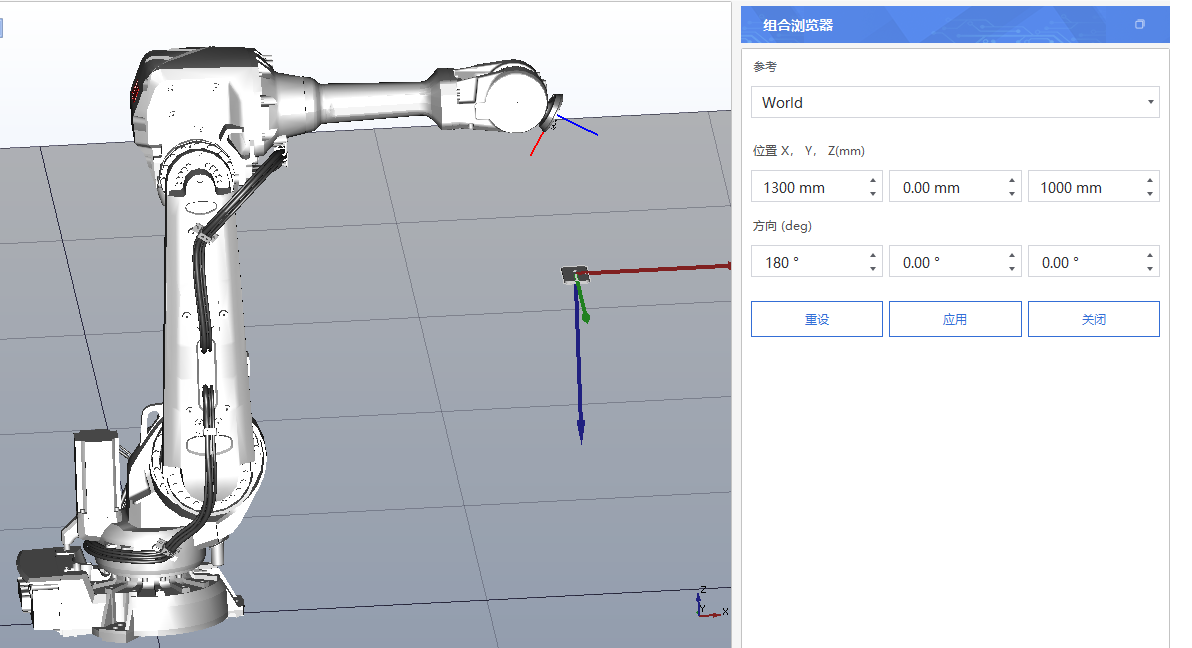
第三步
导入一个抛光工具,示例以巧迹Smartrack内置的模型-圆柱体作为一个抛光工具,点击立方体-->圆柱体-->右击圆柱体节点-->编辑圆柱体,在组合浏览器设置圆柱体参数:半径=50mm,高度=50mm,点击确定。
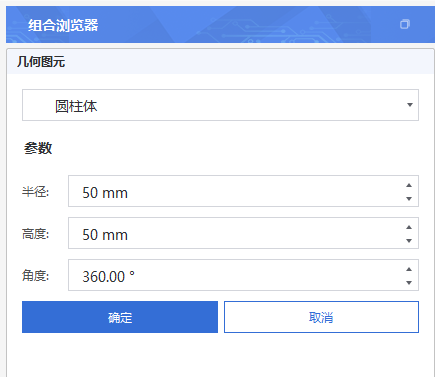
第四步
将圆柱体安装到ABB4600。
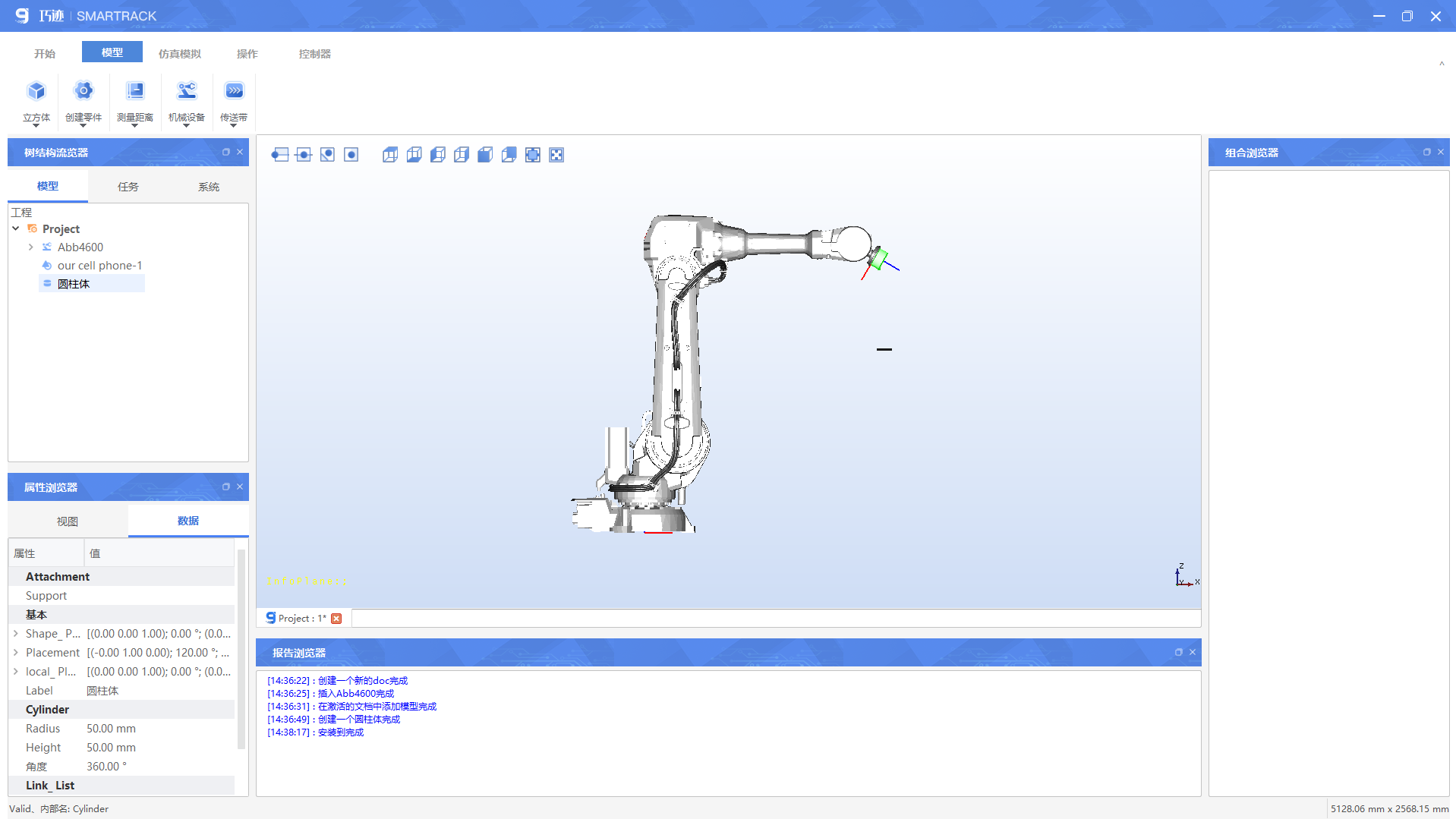
第五步
添加工件坐标,并绑定至手机壳模型上
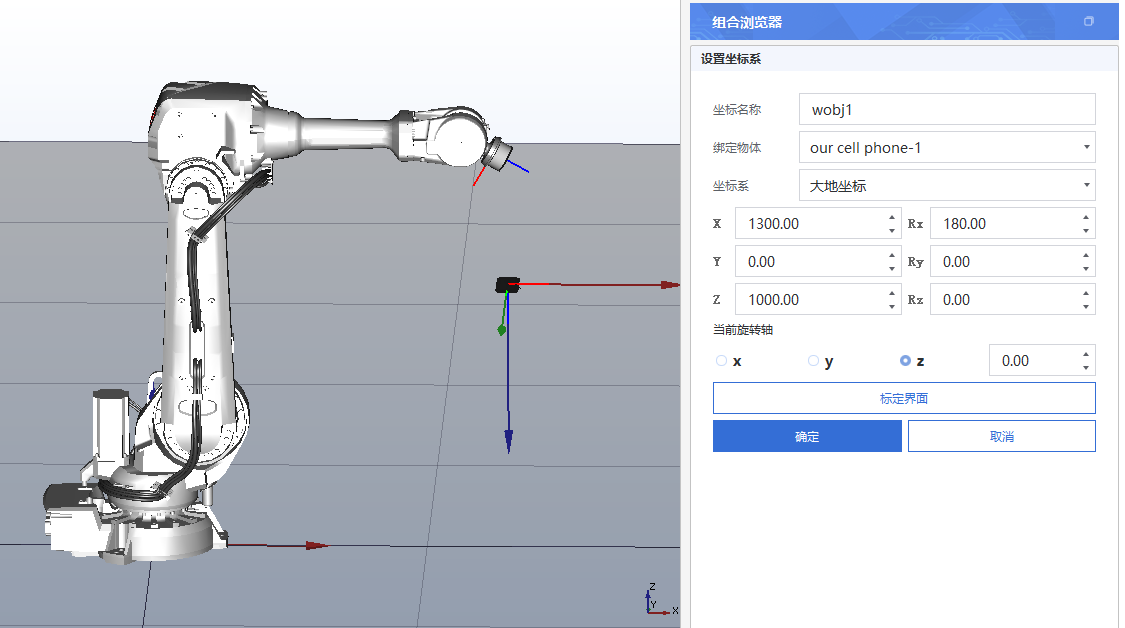
添加工具坐标,并绑定至工具上(圆柱体)。
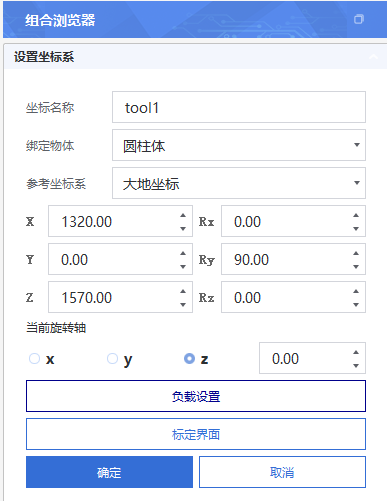
第六步
新建几何,几何名称可自定义,示例使用默认名称。工件坐标系选择加工工件绑定的坐标系。类型选择Intersection。
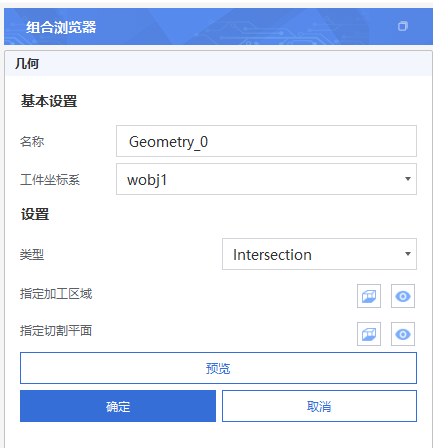
选择加工的区域
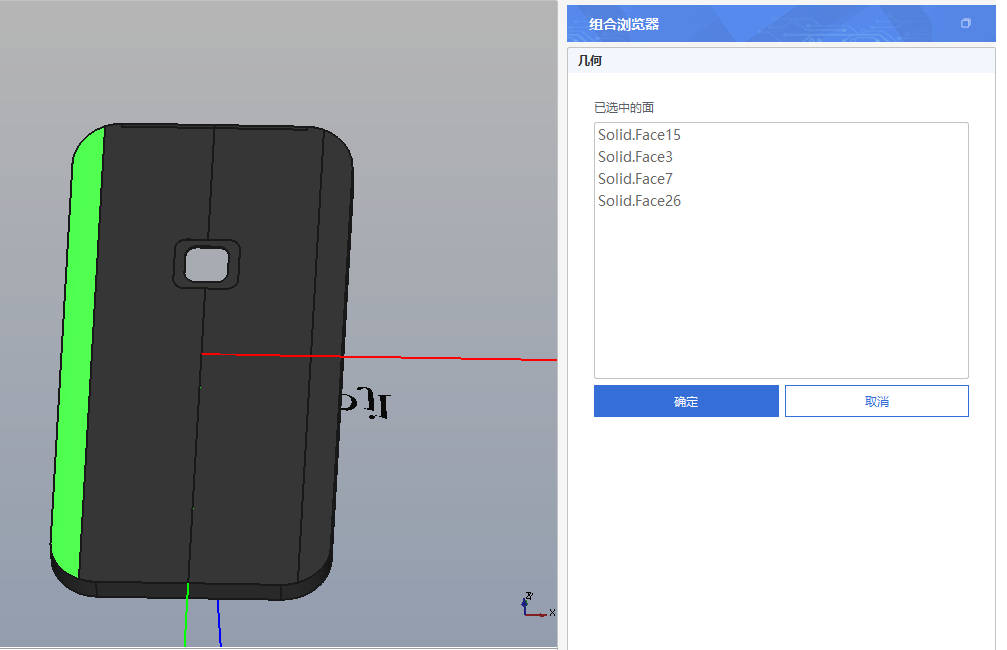
选择切割平面,引导面选择XZ,勾选截面,勾选双边,计数=8,距离=20mm
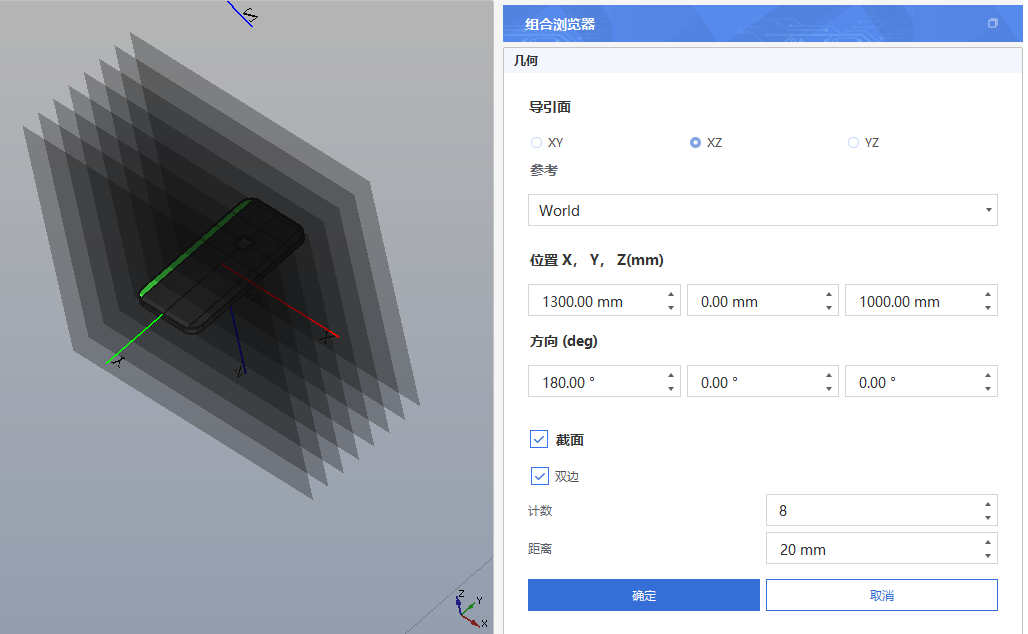
点击"预览",即可预览抛光的路径
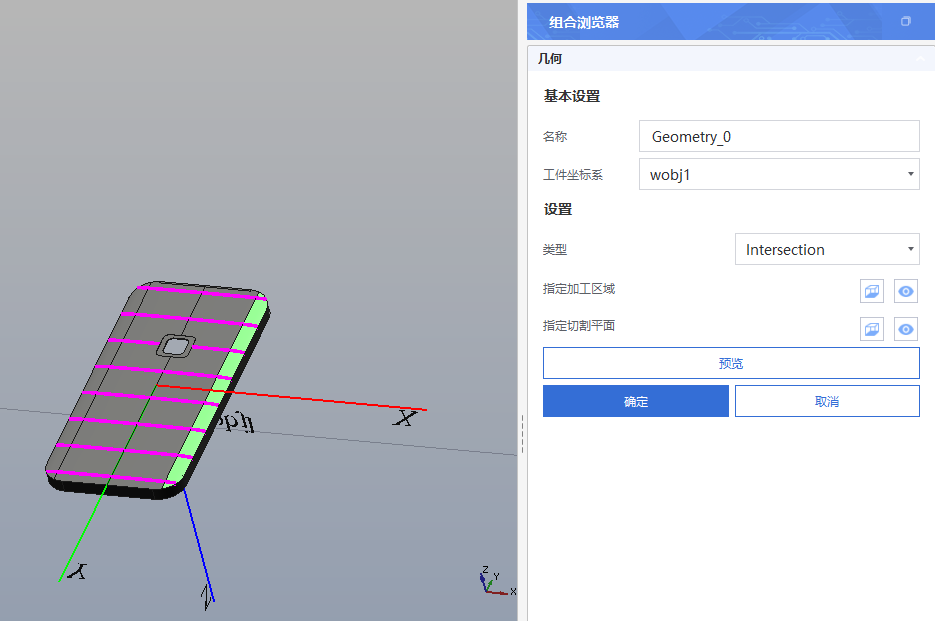
第七步
新建工具,工具名称可自定义,例子使用默认名称,将工具绑定工具坐标系。
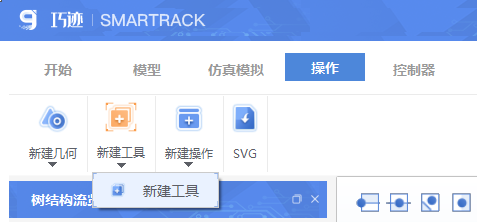
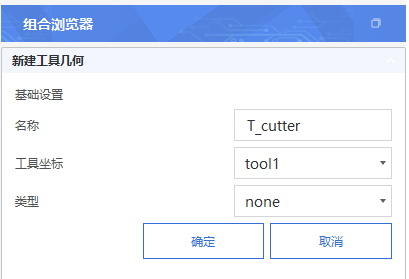
第八步
新建操作,操作名称可自定义,示例使用默认操作名称。
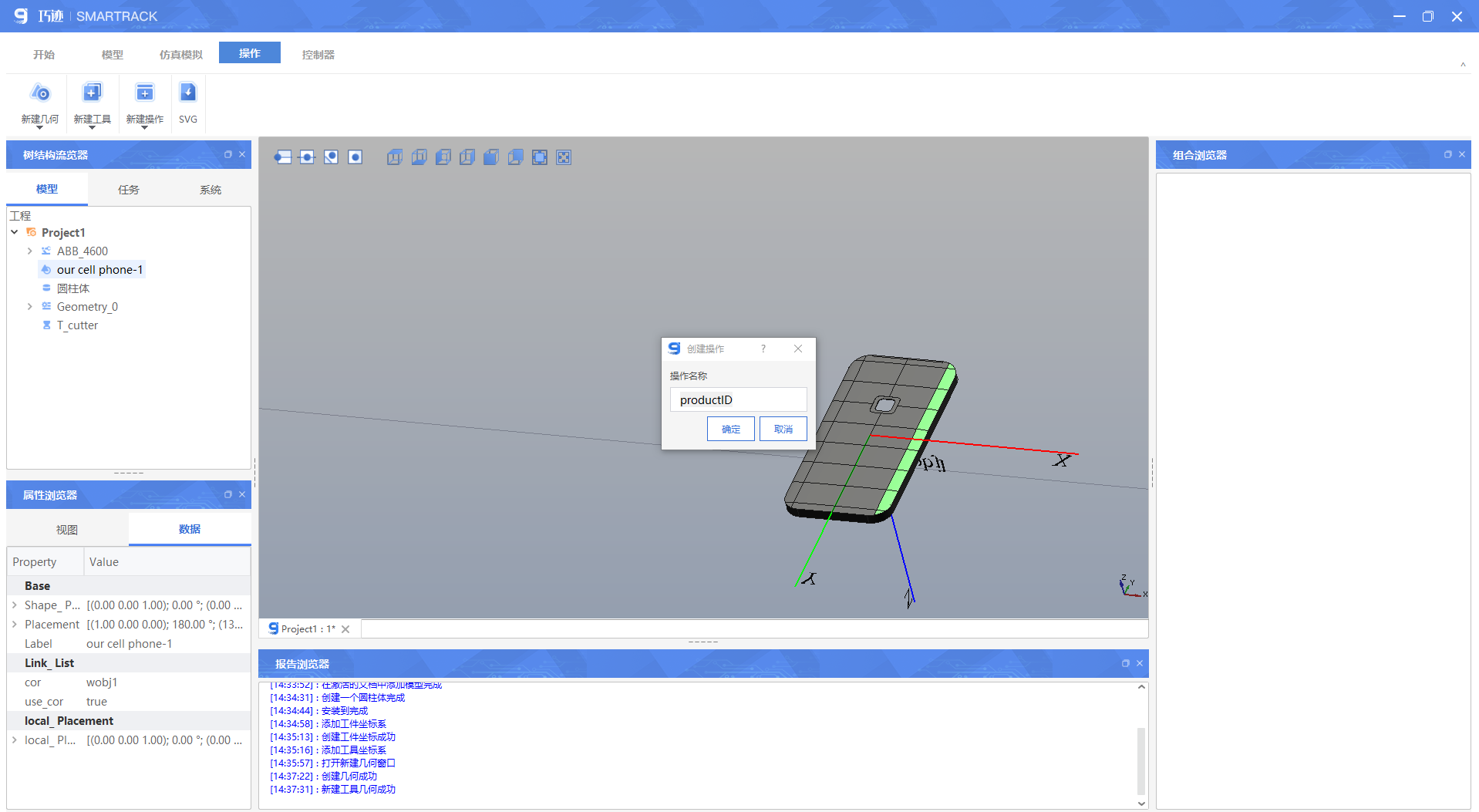
点击确定,组合浏览器弹出操作对话框。
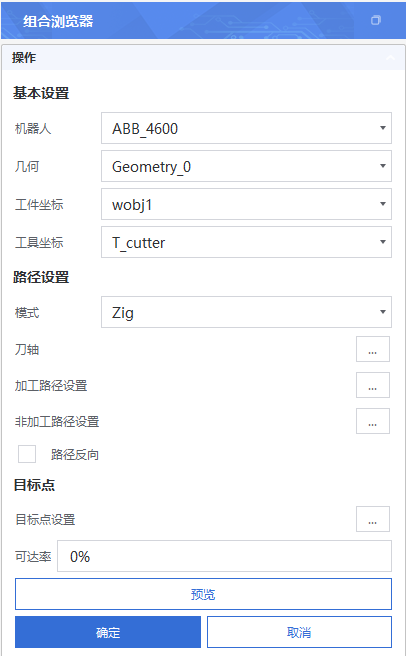
选择工件坐标wobj1,选择工具坐标T-cutter
模式选择“Zig”(路径按Z字型行走),点击预览,进行可达率计算
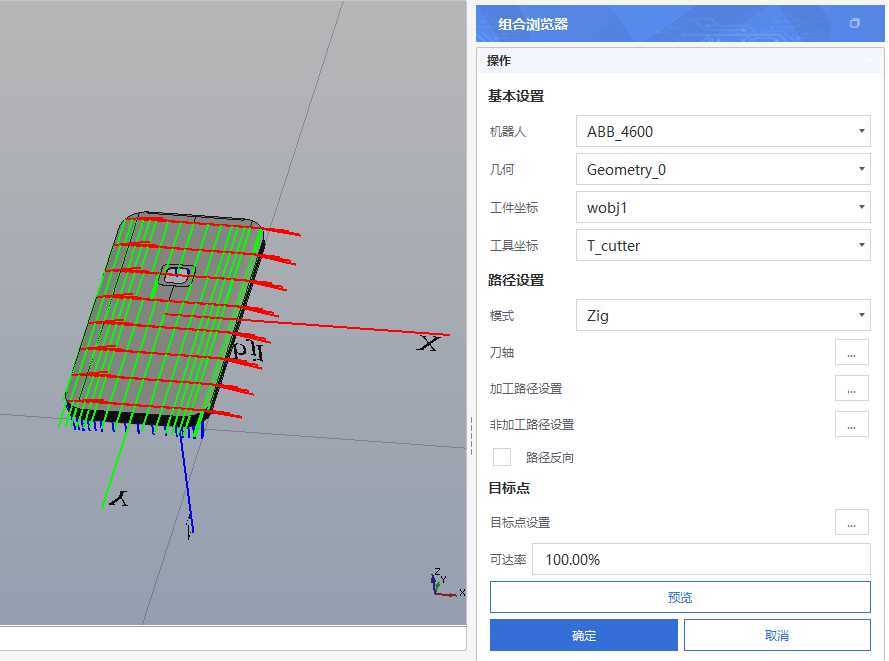
模式选择“Zig_Zag”(路径按弓字型行走),点击预览,进行可达率计算
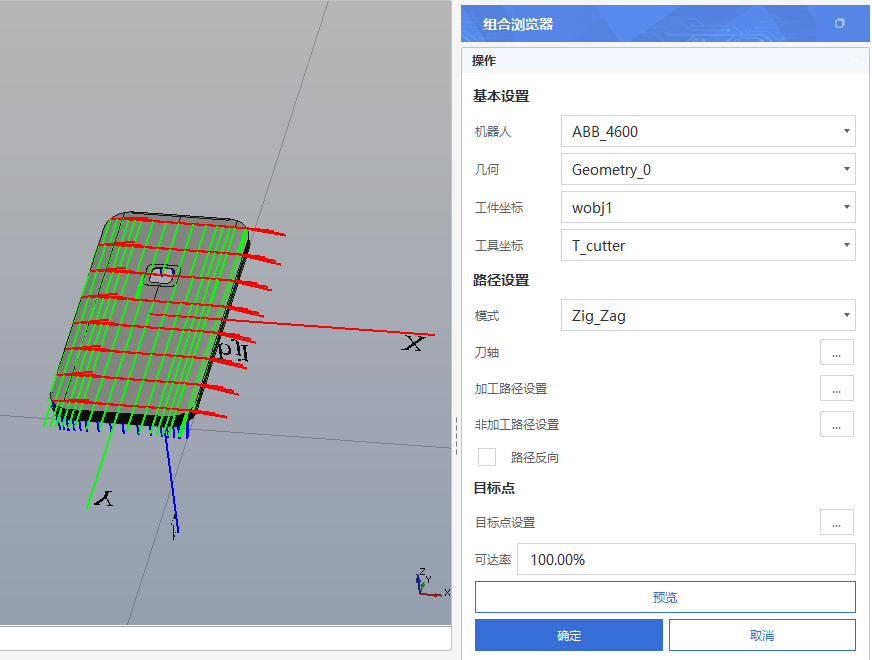
还可以对加工路径进行插补设置,将最大长度设置成5mm,即可生成更加精细的抛光路径。点击预览,即可预览抛光路径。
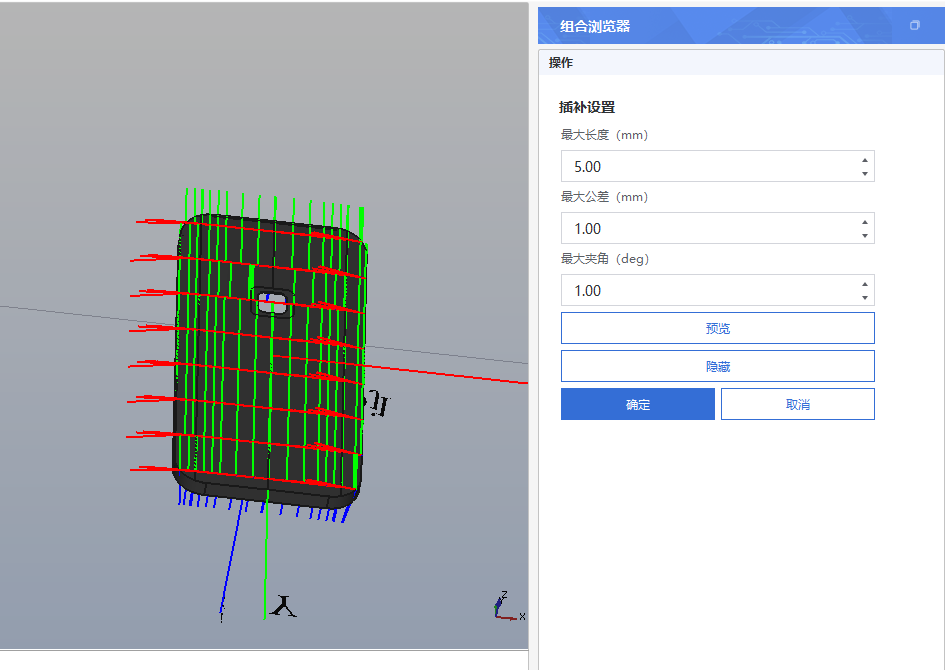
第九步
操作确定完成后,点击仿真,可观看该条轨迹的仿真动画。
选择仿真的路径
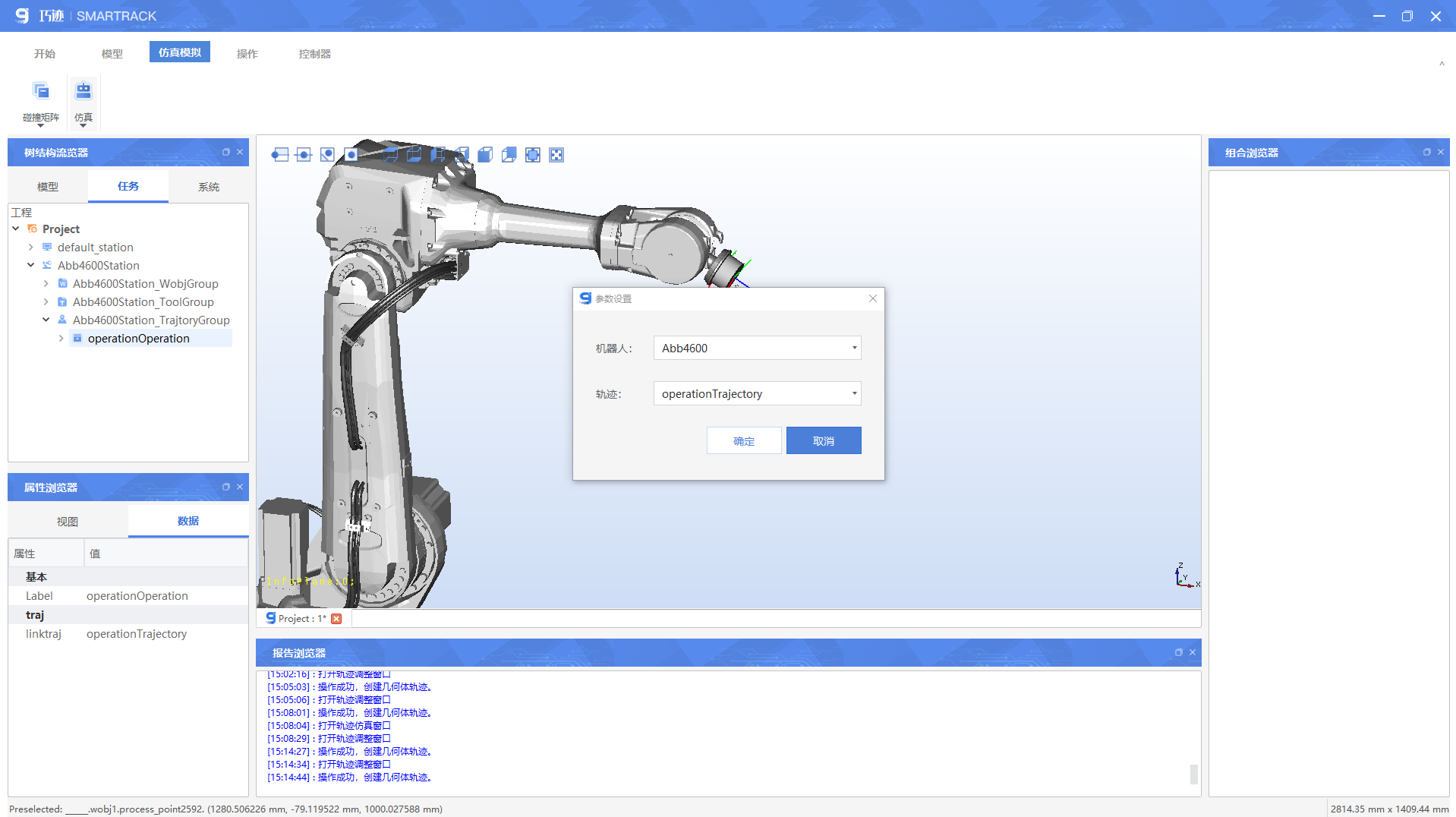
点击确定,组合浏览器点击播放,观看仿真动画
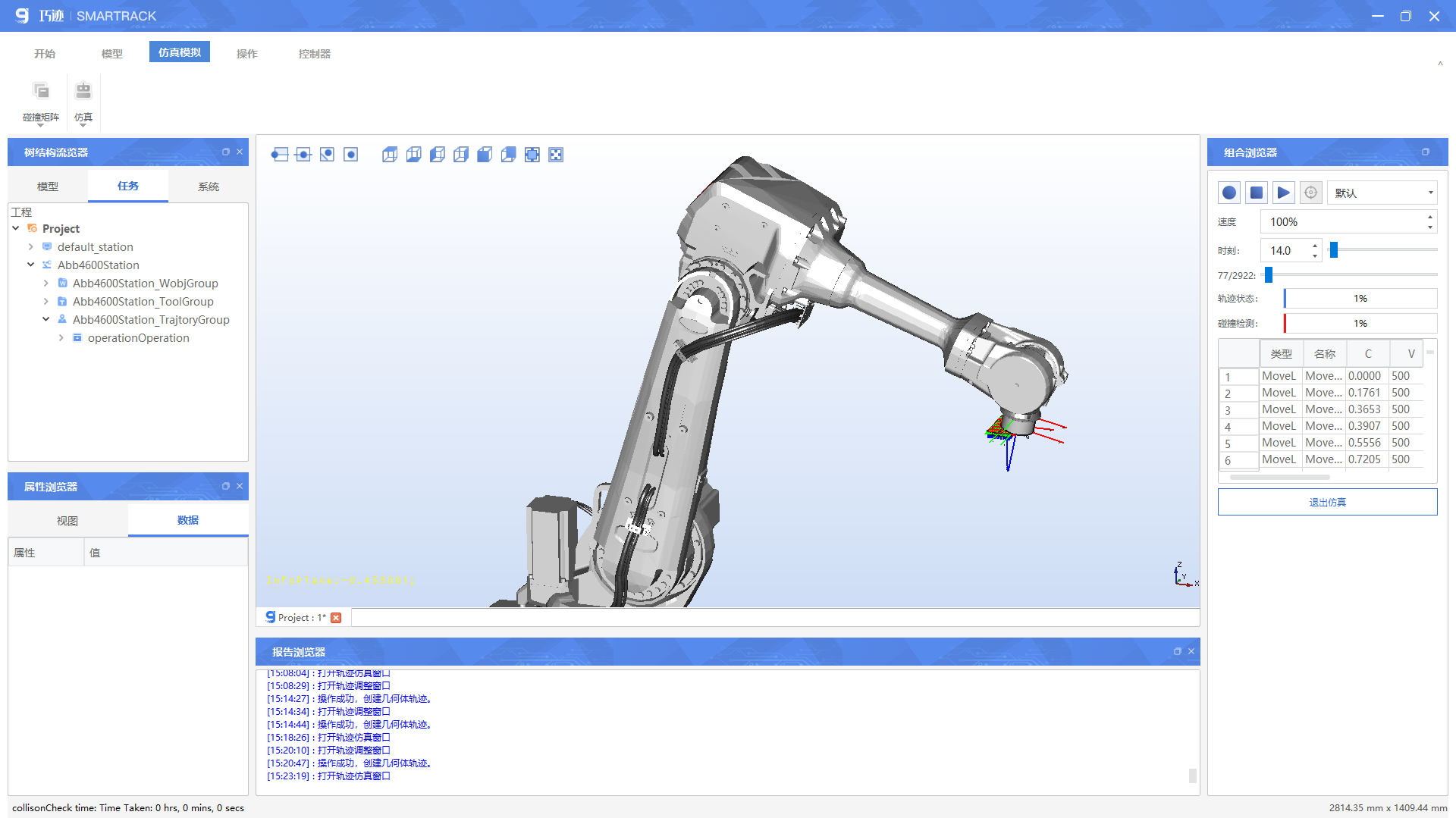
第九步
生成后置文件同示例5.1。
5.3 机器人手持工件涂胶操作
目标
用户能够通过一下操作对3C工件完成涂胶任务:
- 为待加工工件创建Edge Curve几何
- 为已创建的操作设置倾斜角和插补
- 生成简单力控指令模板
- 仿真模拟并生成后置文件
第一步
打开巧迹,新建工作站并导入一个机器人,本示例以ABB1200为例。
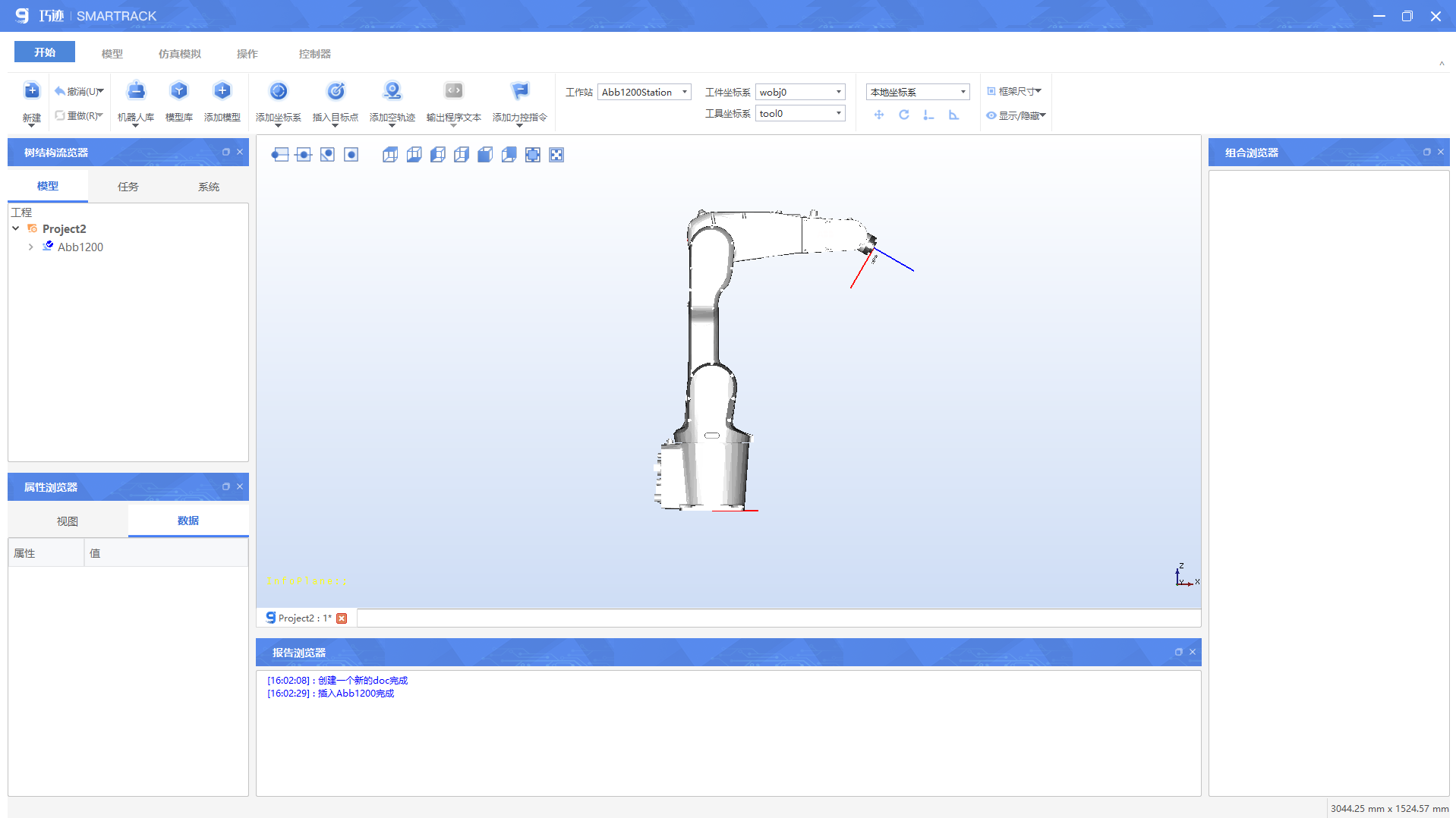
第二步
导入手机壳模型,并安装到机器人
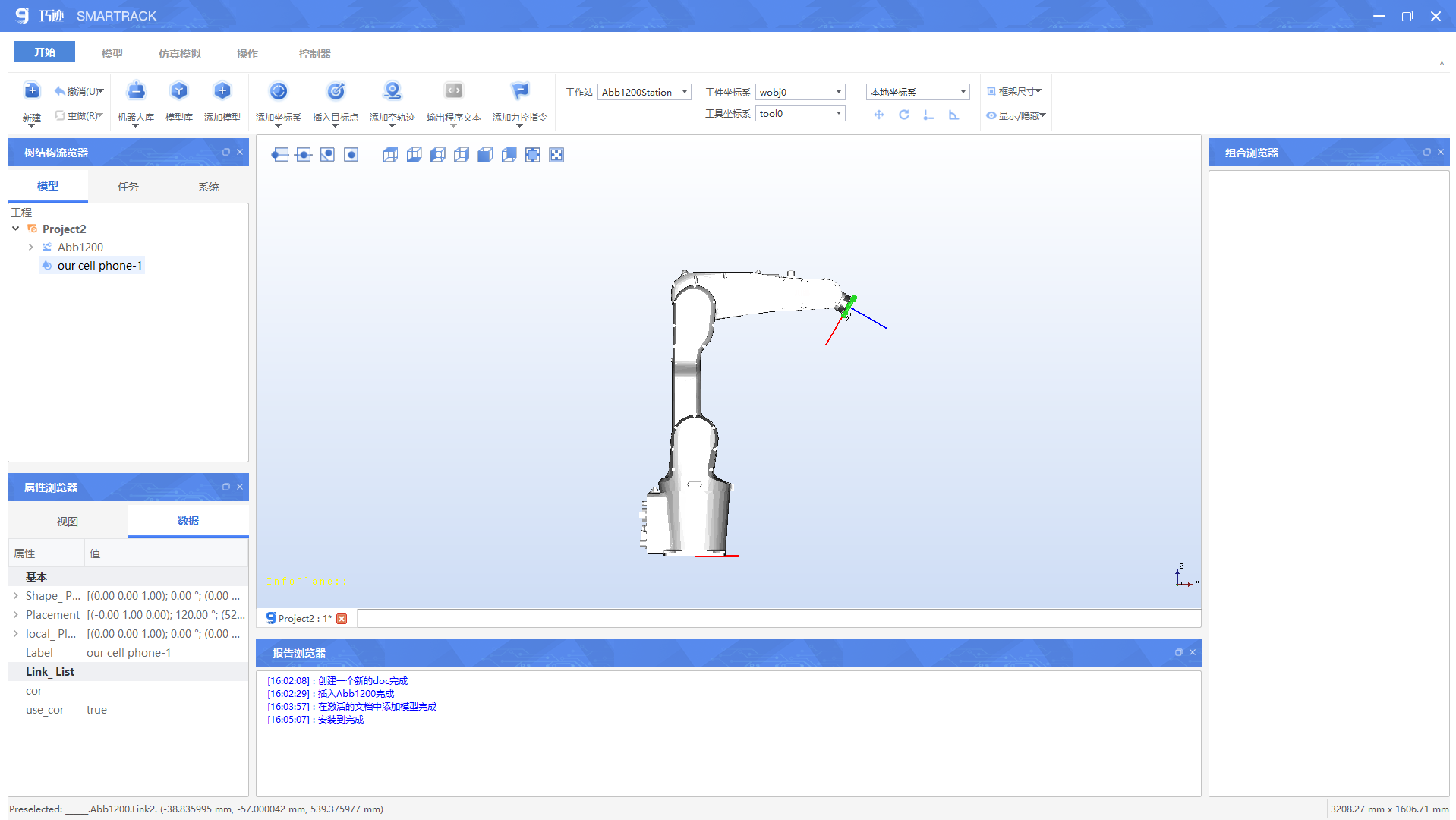
第三步
导入一个涂胶枪,并移动到对应位置,参数如下:
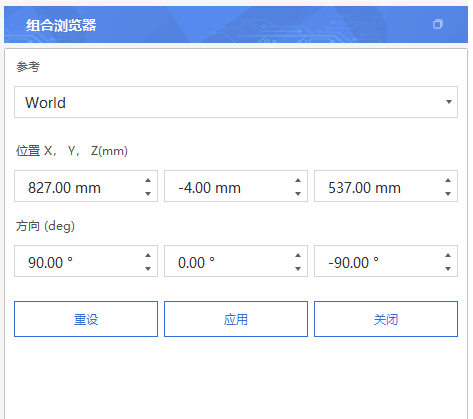
第四步
创建工件坐标,并绑定到工件(手机壳)上
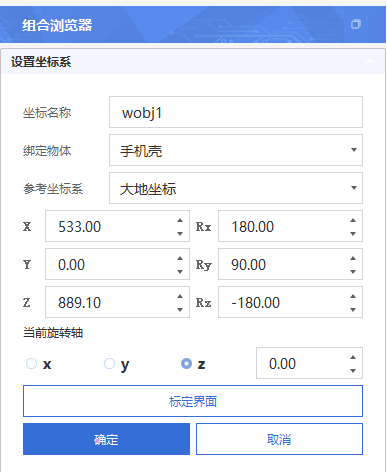
创建工具坐标,并绑定到工具(涂胶枪)上
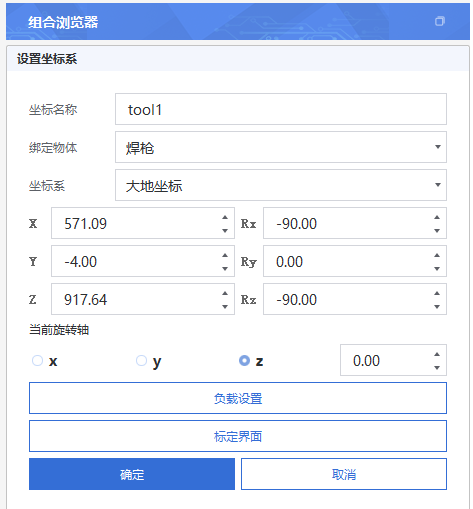
第五步
新建几何,几何名称可自定义,示例使用默认名称。工件坐标系选择加工工件绑定的坐标系wobj1。类型选择Edge Curve。
点击“选择加工区域”,选择后的加工区域会在图形视窗中高亮,组合浏览器-已选中的面也会显示该选中的面。
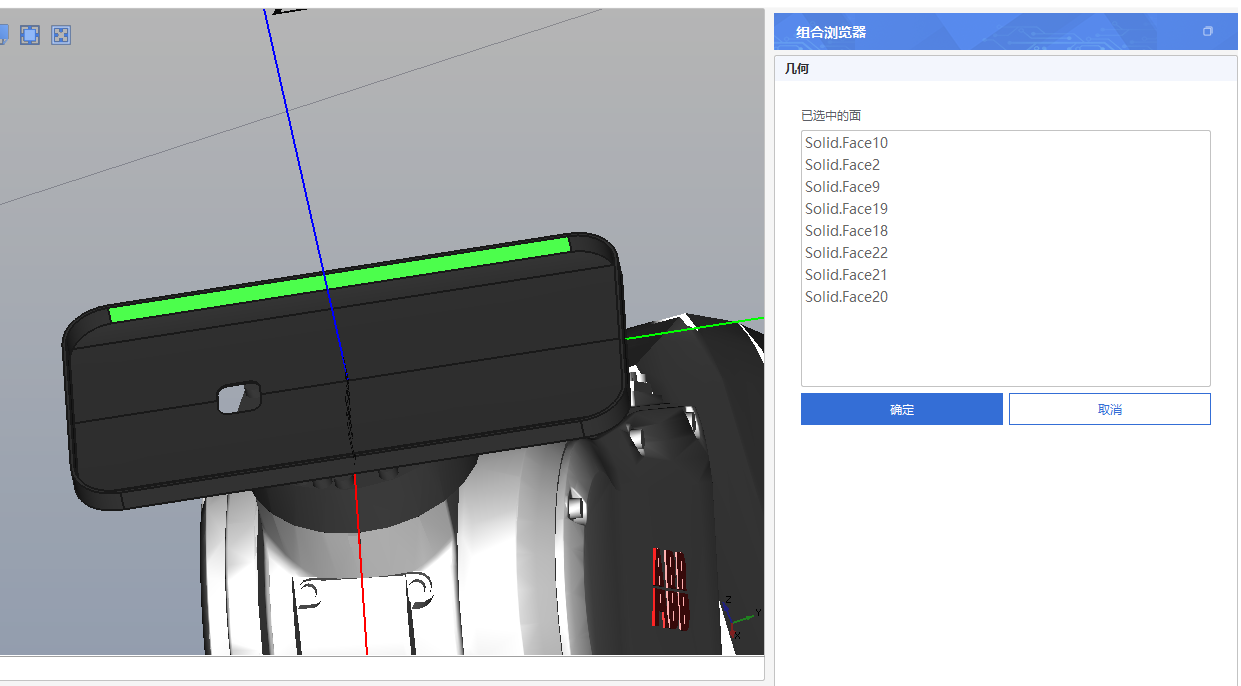
点击确定返回,再点击指定边,选择涂胶的边缘
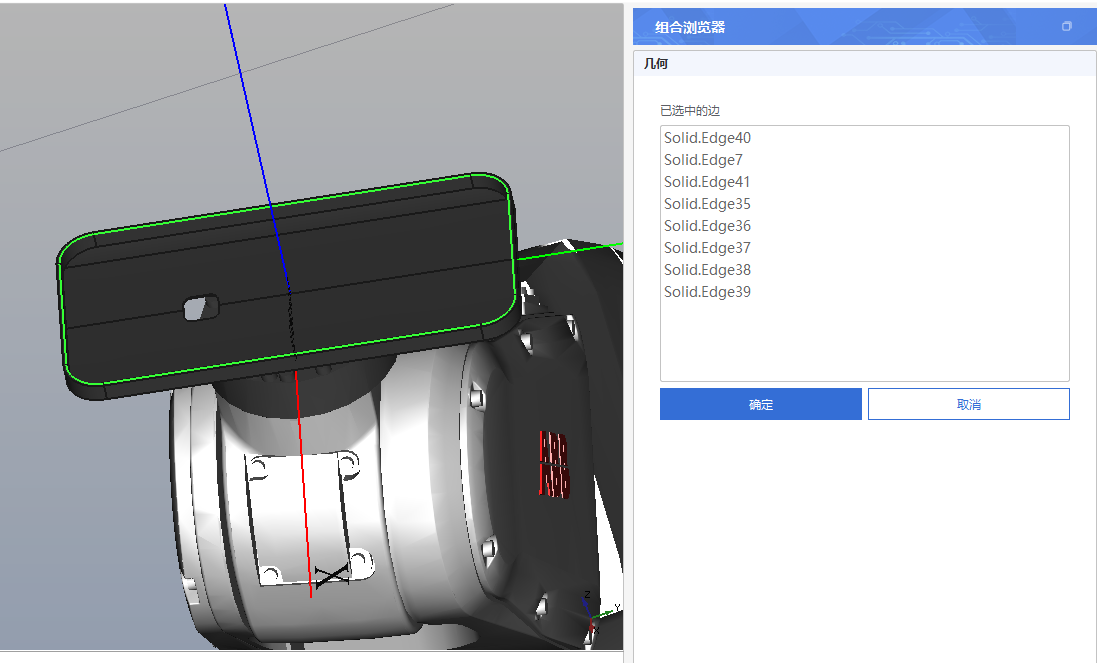
点击确定,直到几何创建完成。
第六步
新建工具,工具名称可自定义,例子使用默认名称,将工具绑定工具坐标系。
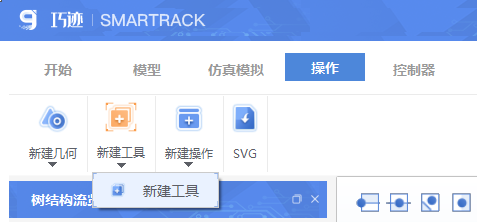
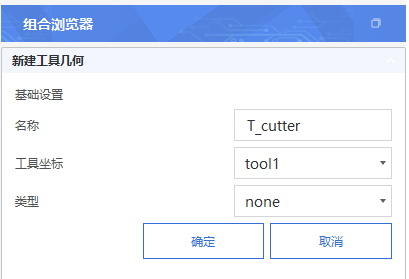
第七步
新建操作,操作名称可自定义,示例使用默认操作名称。
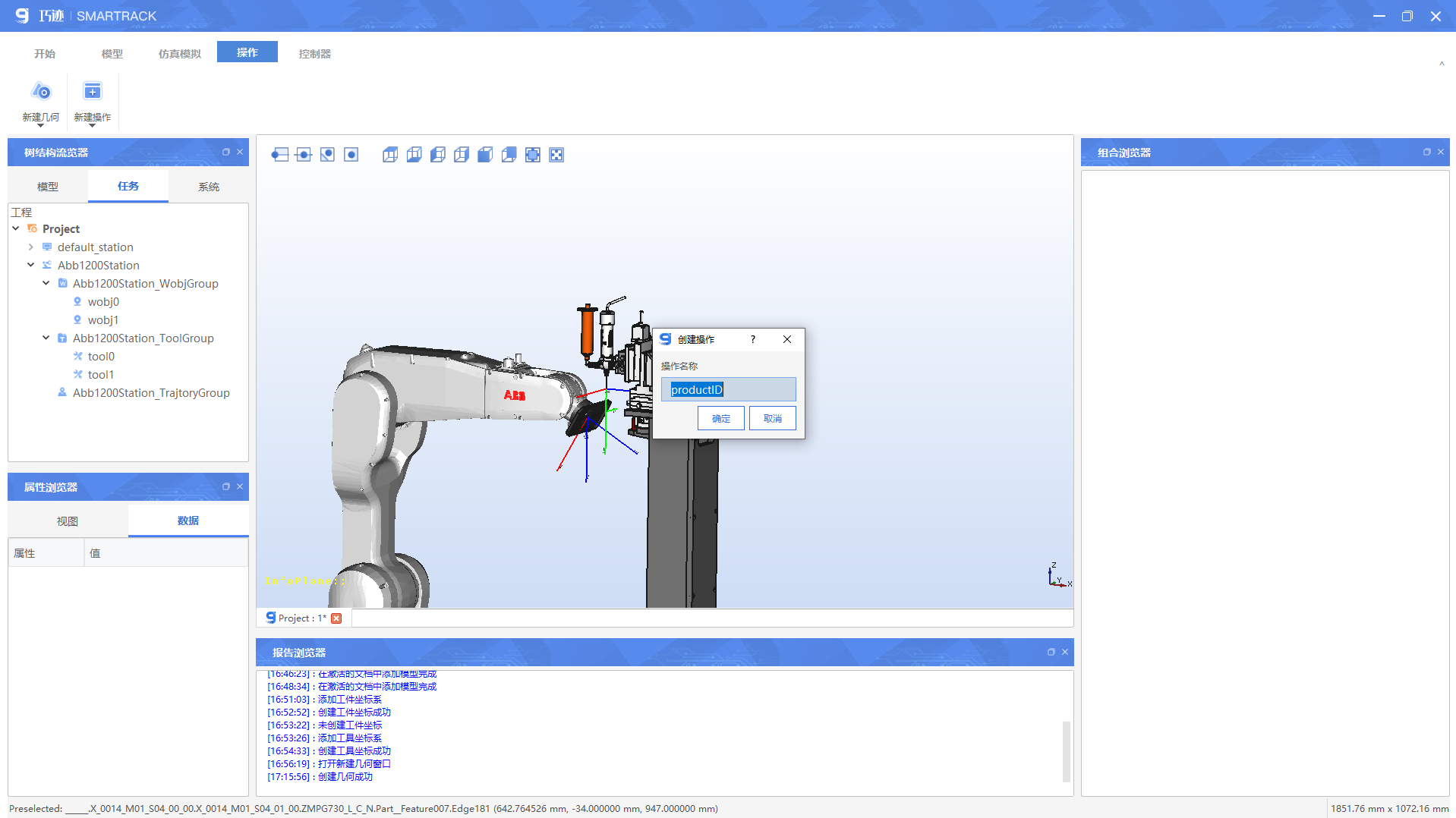
点击确定,组合浏览器弹出操作对话框。选择工件坐标wobj1,选择工具T-cutter。
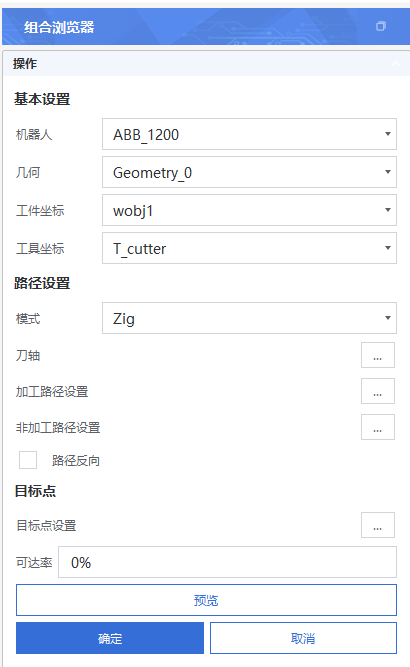
点击“刀轴设置”,角度设置-左右倾角设为30
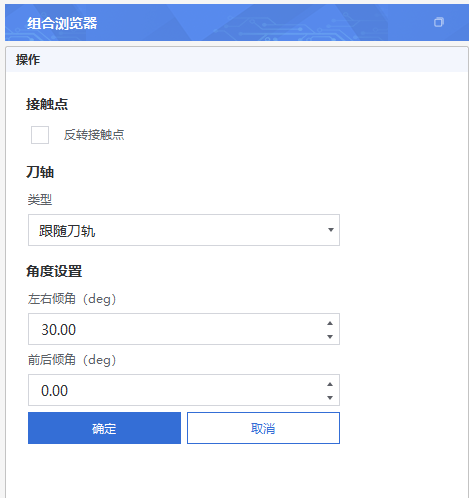
点击加工路径设置,插补设置-最大长度设置为5mm
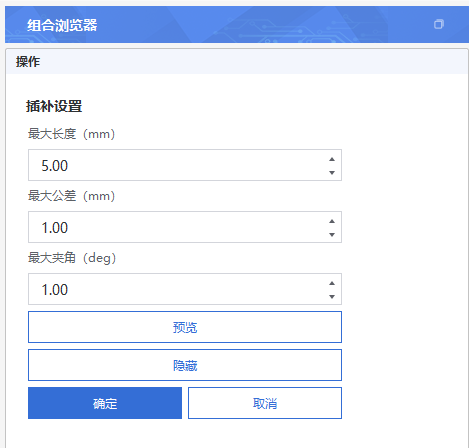
点击确定,返回新建操作主界面,再点击预览,查看可达率
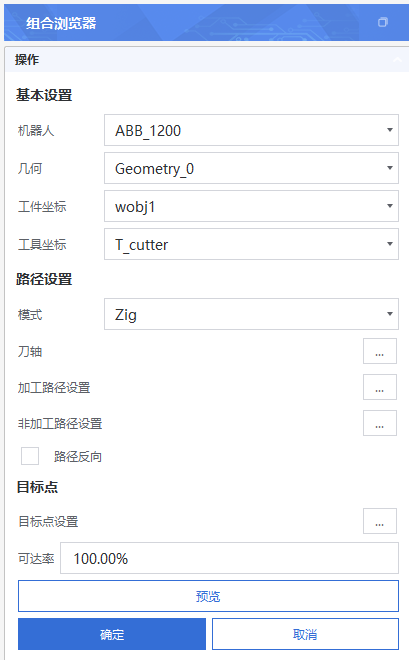
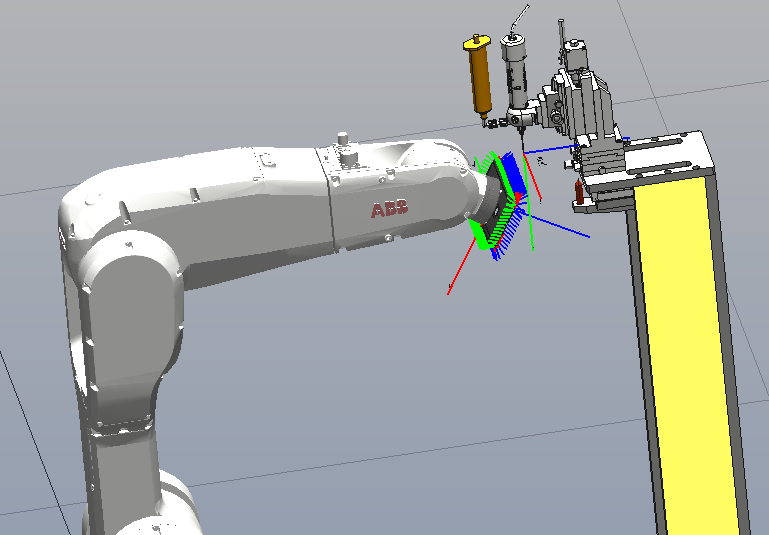
点击确定,代表新建操作未完成,生成轨迹。
第七步
点击仿真,可查看该条轨迹仿真动画。
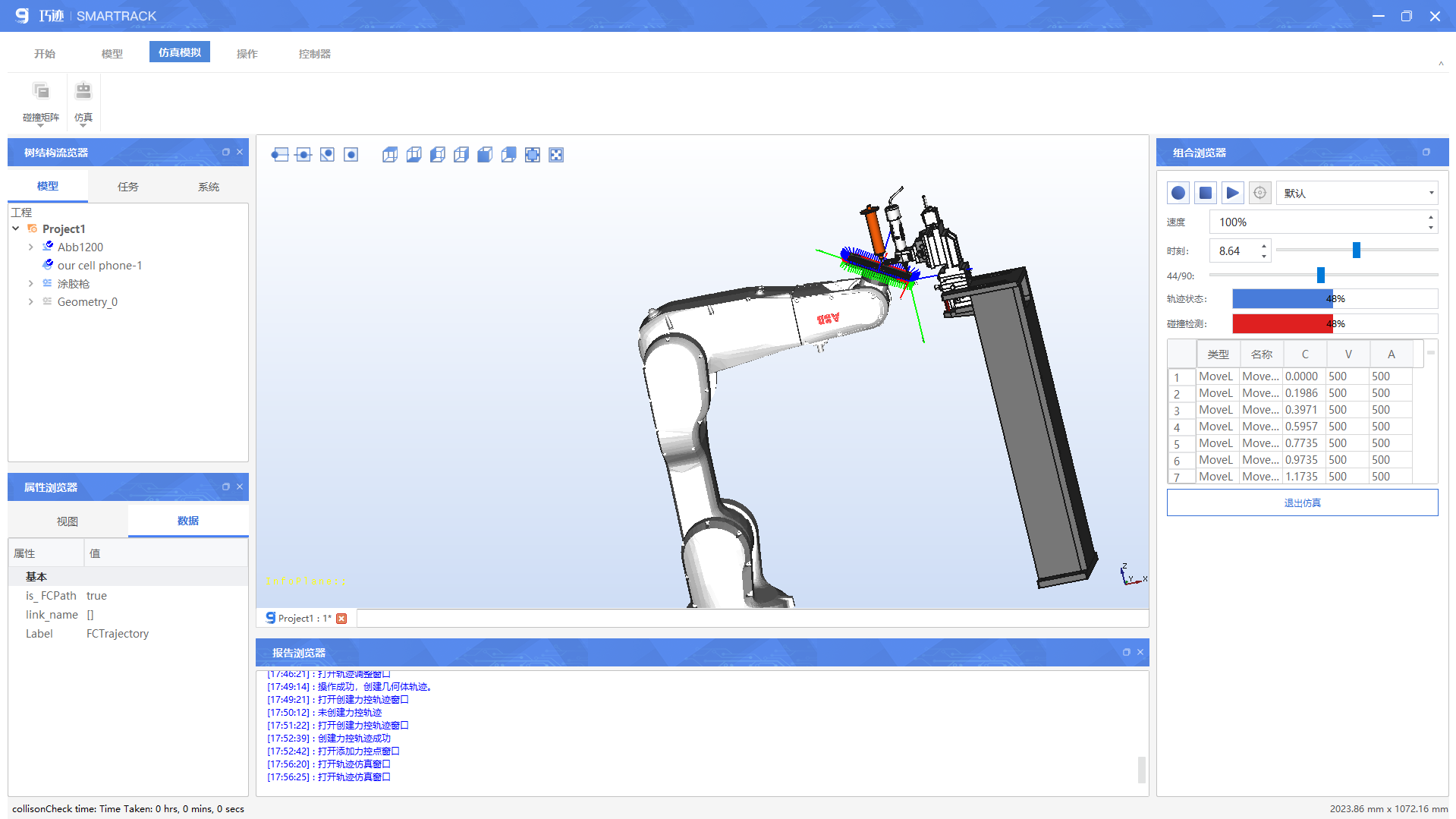
第八步
还可以创建力控轨迹
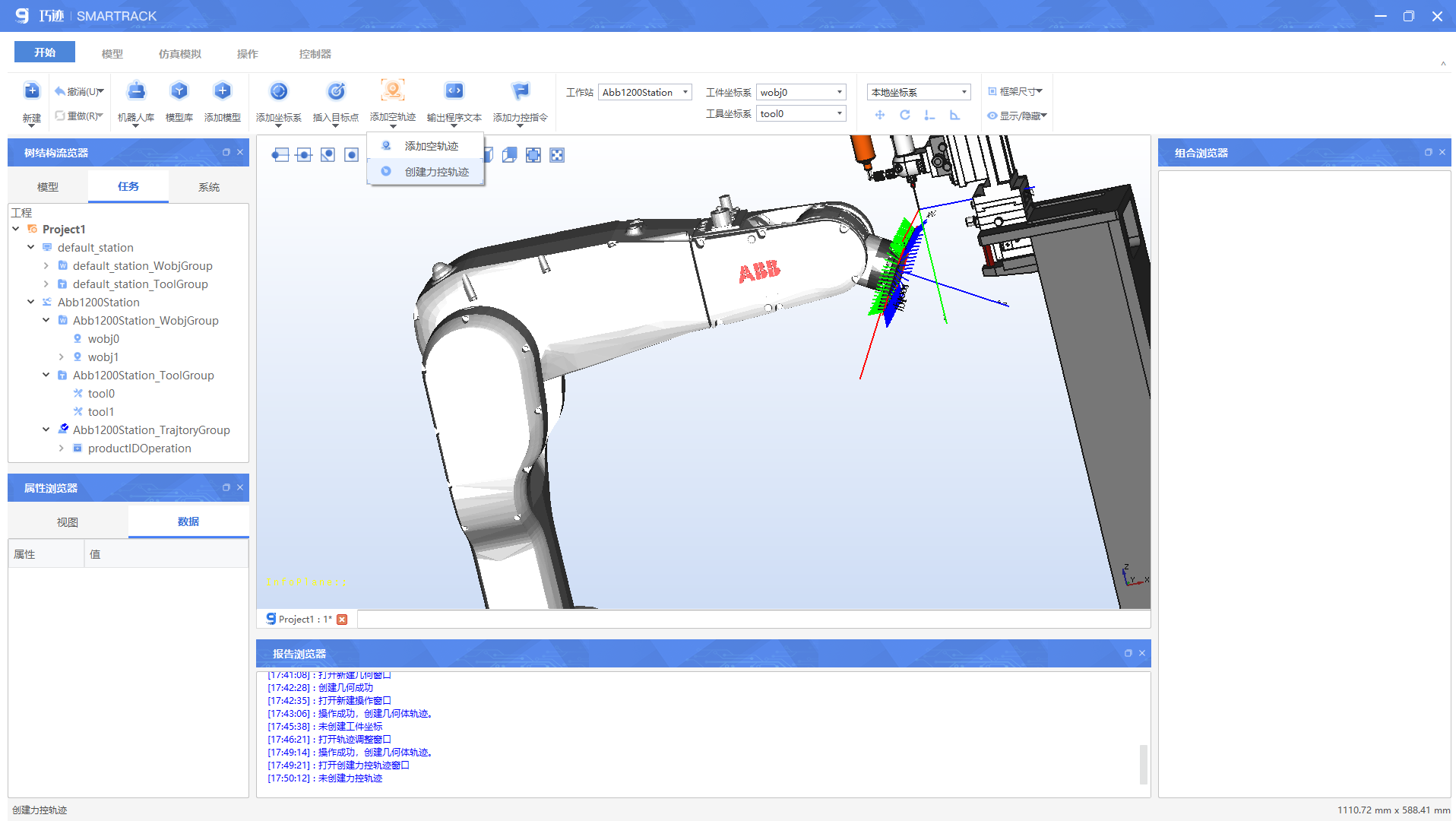
为力控轨迹的起始点和结束点设置参数。
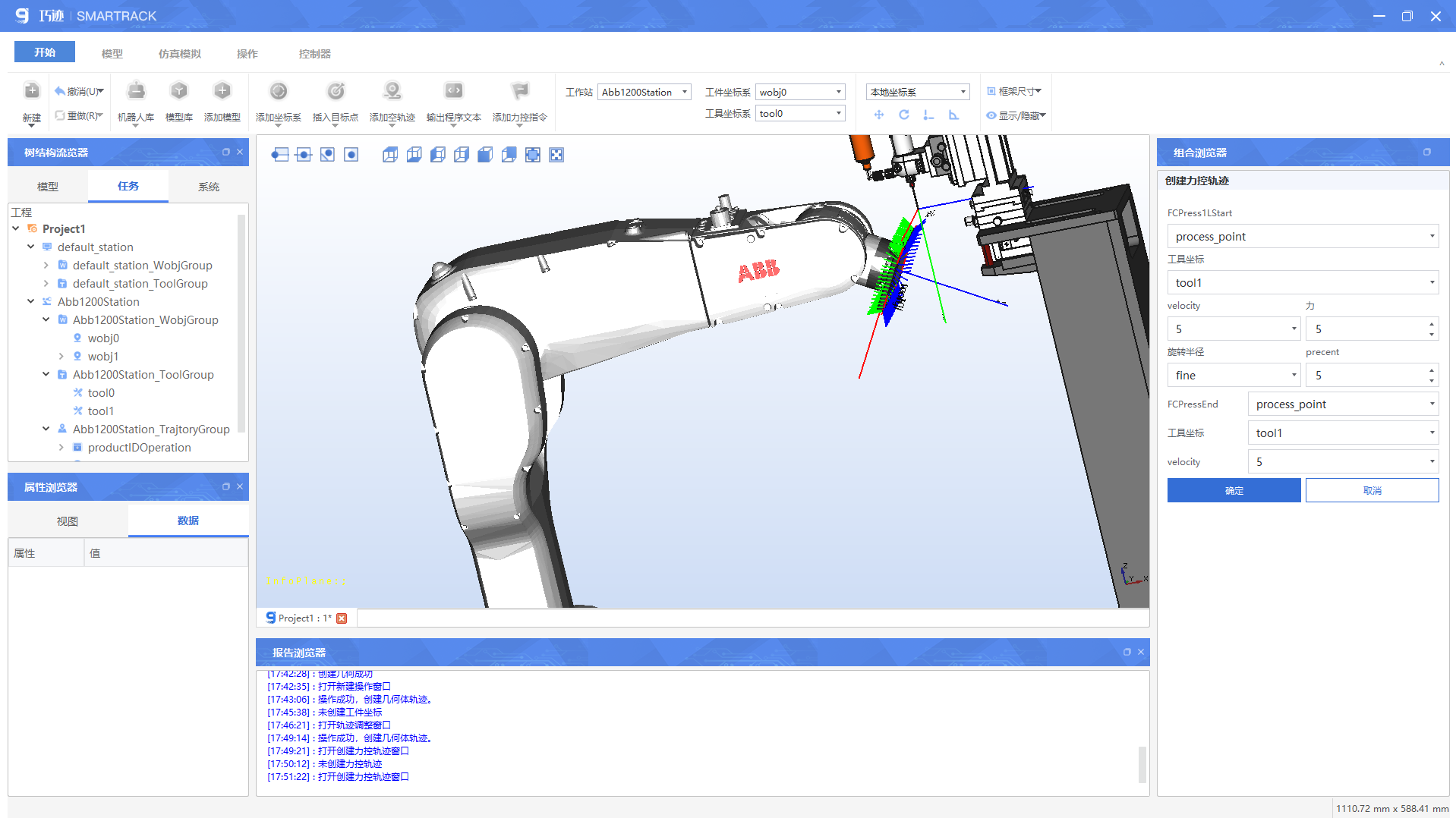
鼠标右击力控轨迹,能够给力控轨迹编辑力控点
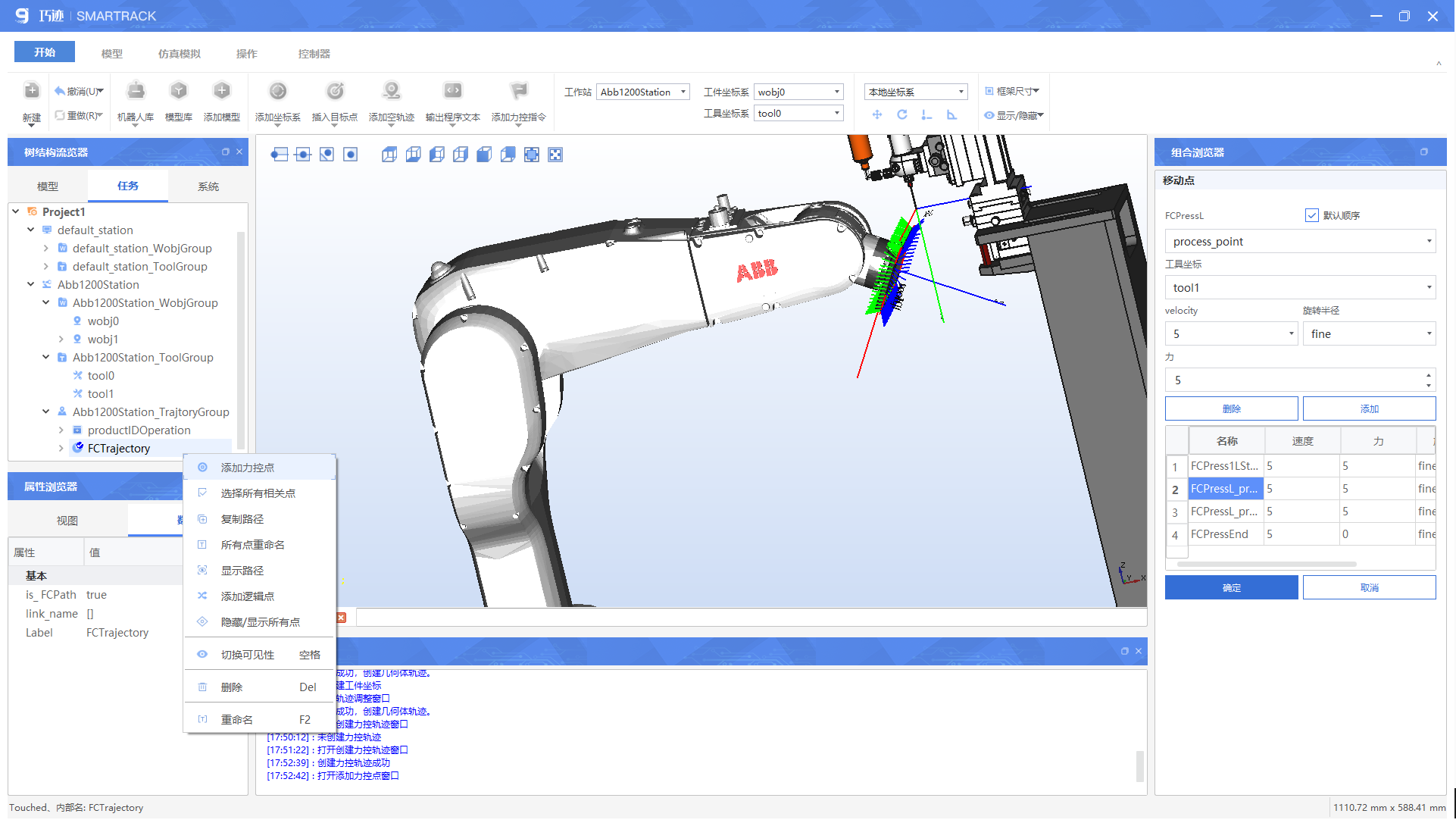
创建了力控轨迹,可生成力控程序文本
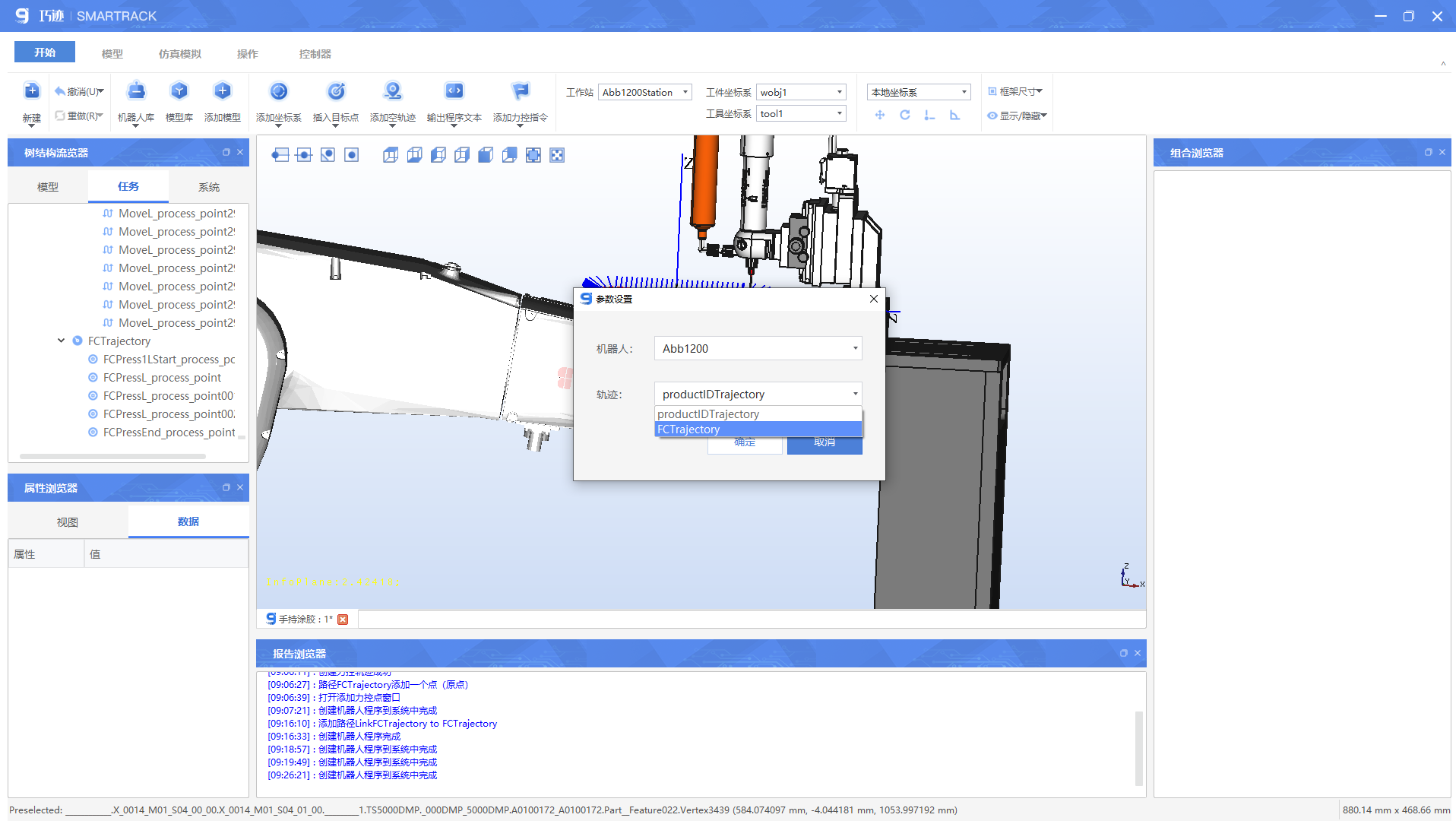
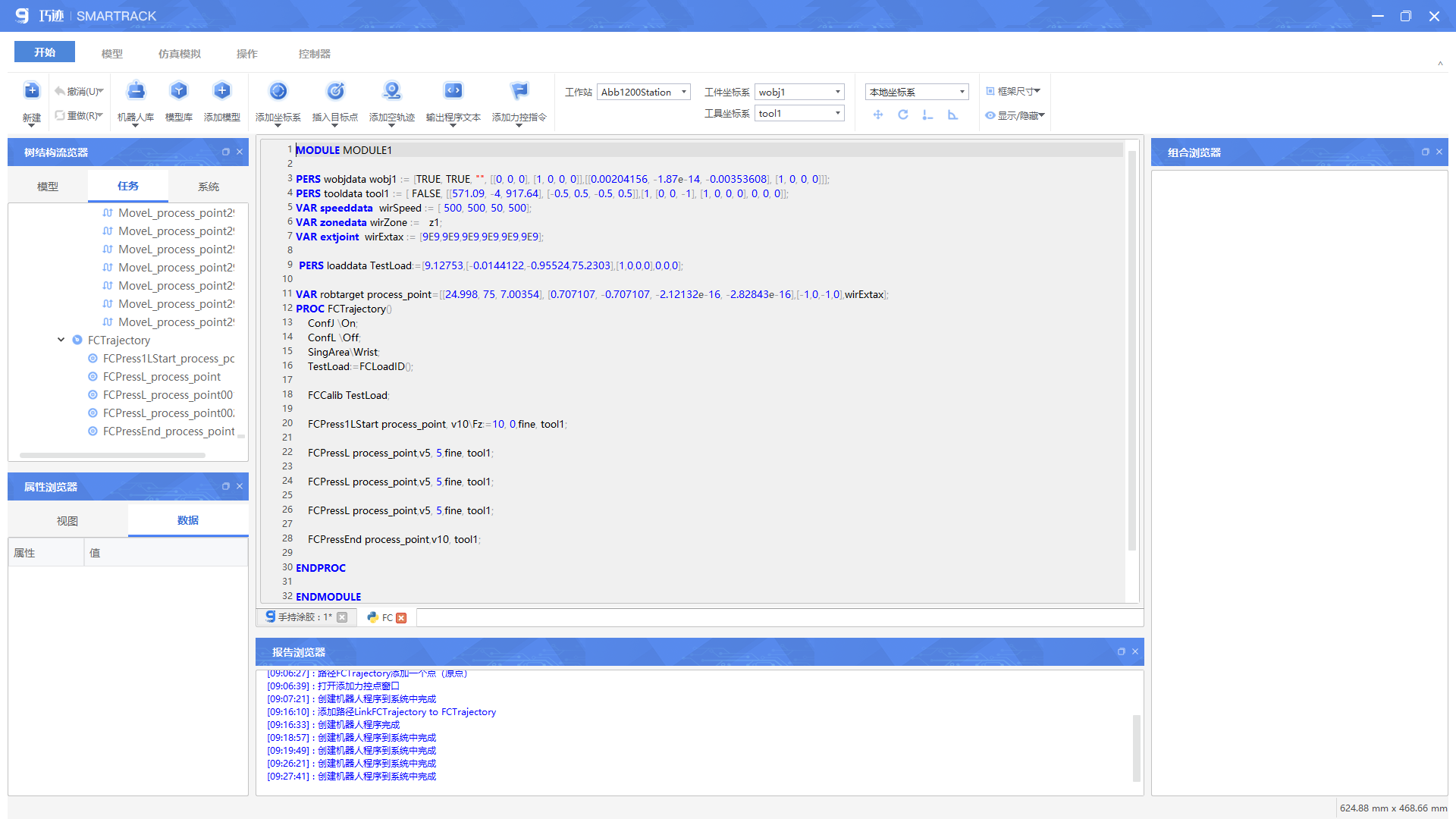
5.4 机器人手持工件去毛刺、任意曲面抛光
目标
用户能够通过以下操作对门锁完成去毛刺并进行表面抛光:
- 为待加工工件创建Edge Curve、Intersection几何
- 连接轨迹,工作站全流程运行仿真
- MoveL/Move J指令生成
- 仿真模拟并生成后置文件
第一步
打开巧迹,新建工作站并导入一个机器人,本示例以ABB2600为例。
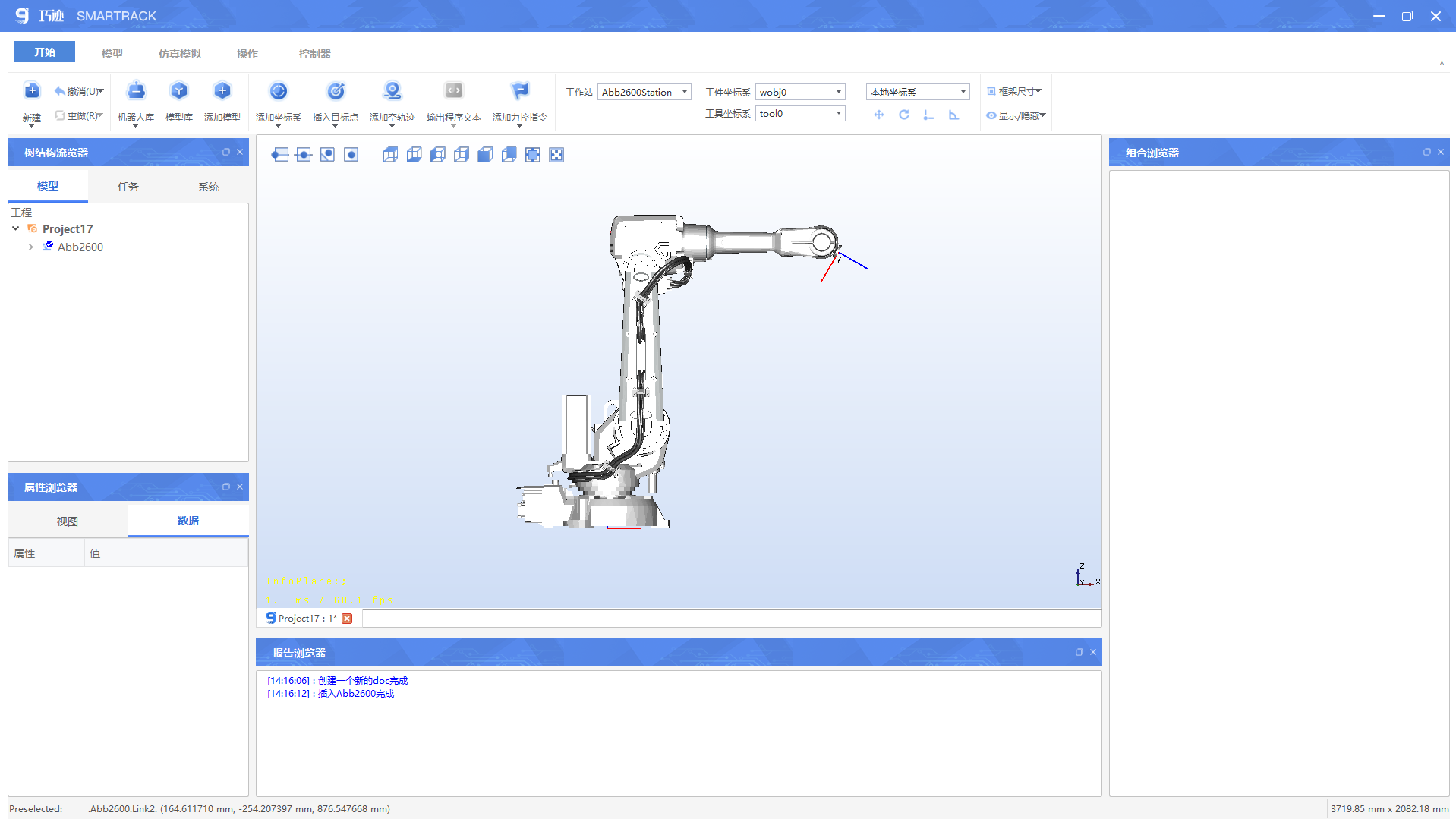
第二步
导入门锁模型,并安装到机器人
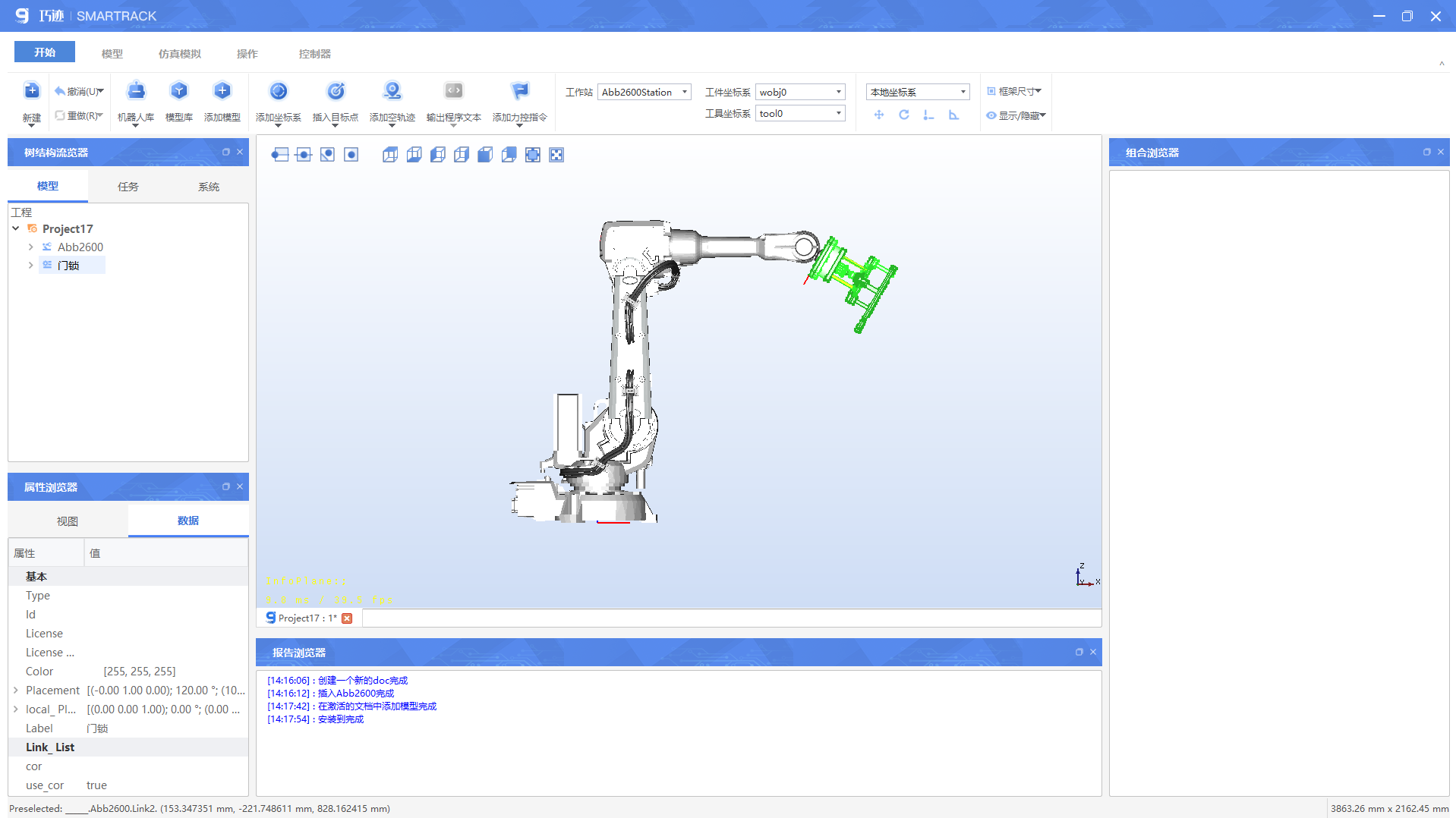
第三步
导入磨抛机并移动到相应位置,参数如下
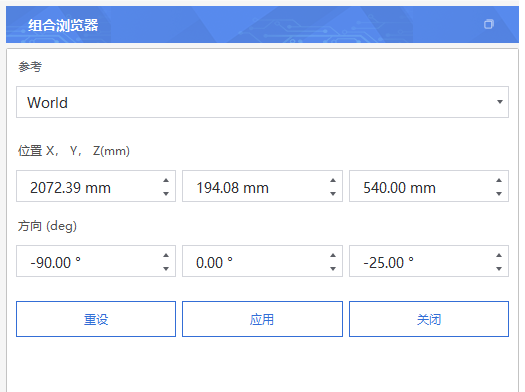
第四步
导入打磨刀模型,并移动到相应位置
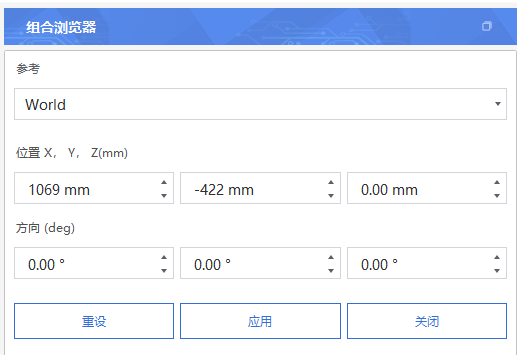
第五步
添加工件坐标wobj1,并绑定到门锁上
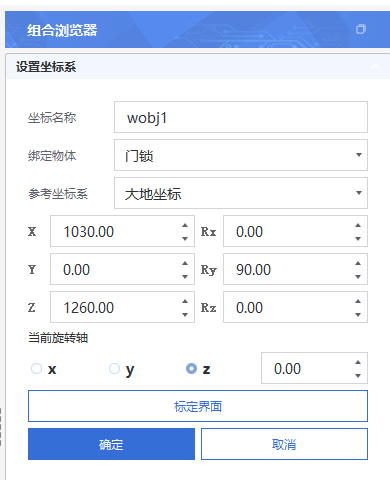
添加工具坐标tool1,并绑定到打磨刀上
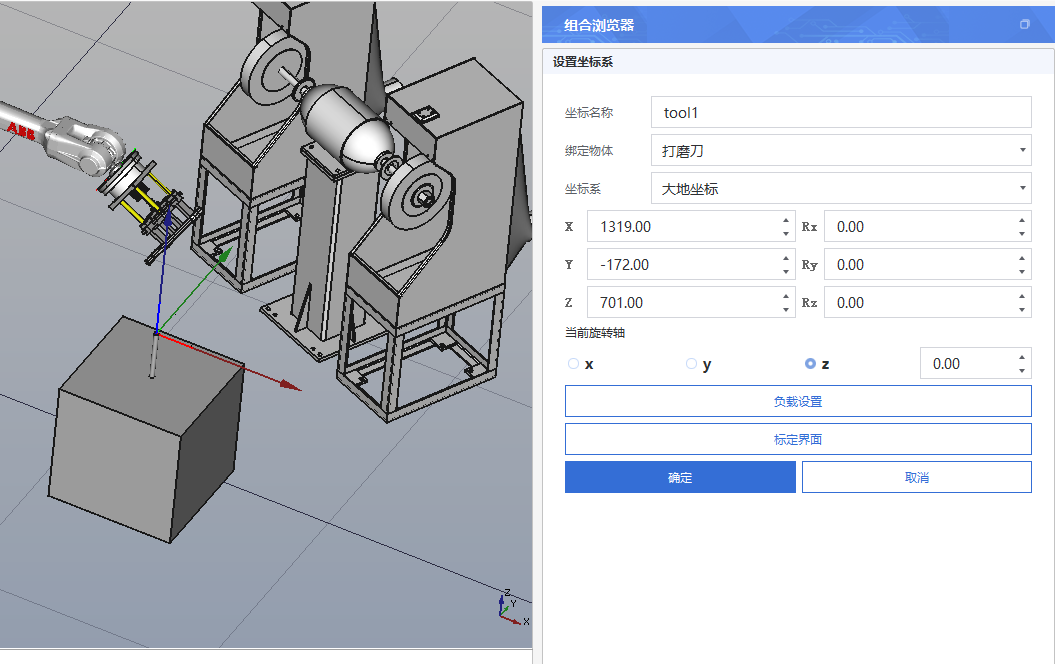
添加工具坐标tool2,并绑定到磨抛机上
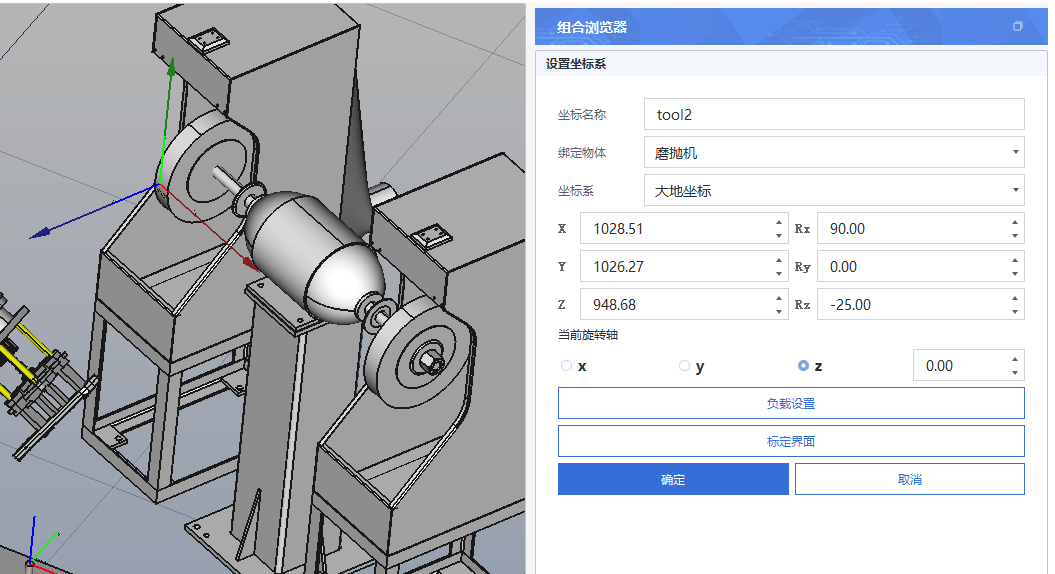
第六步
新建第一个几何,几何名称可自定义,示例使用默认名称。工件坐标系选择加工工件绑定的坐标系wobj1。类型选择Edge Curve。
点击“选择加工区域”,选择后的加工区域会在图形视窗中高亮,组合浏览器-已选中的面也会显示该选中的面。
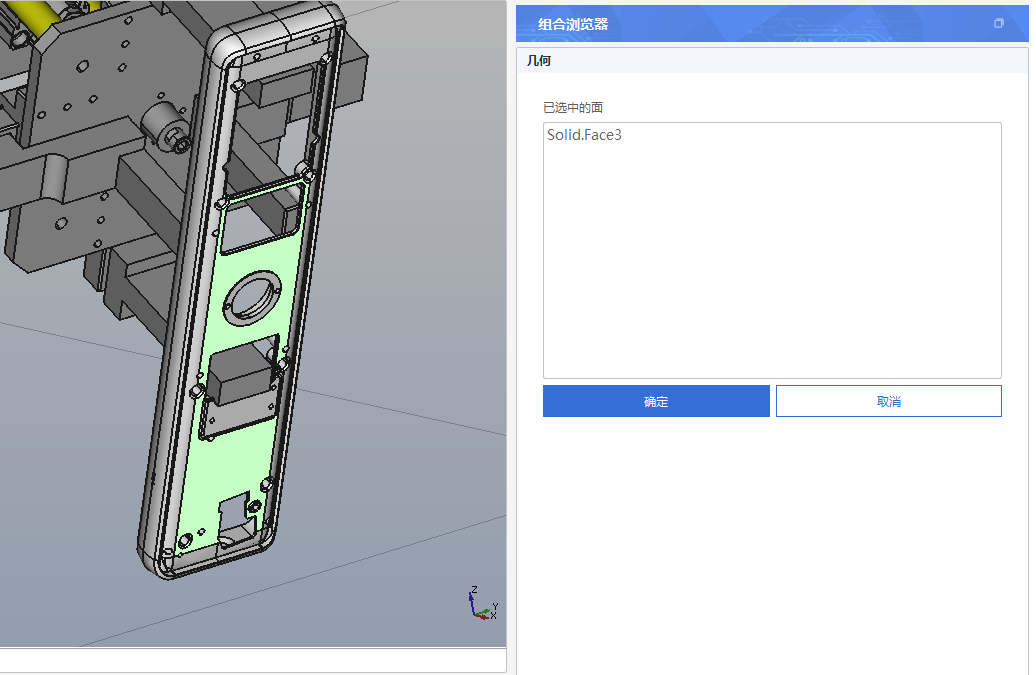
点击确定后,选择指定边,选中的边会在图形视窗上高亮显示,组合浏览器-已选中的边也会显示选中的边。
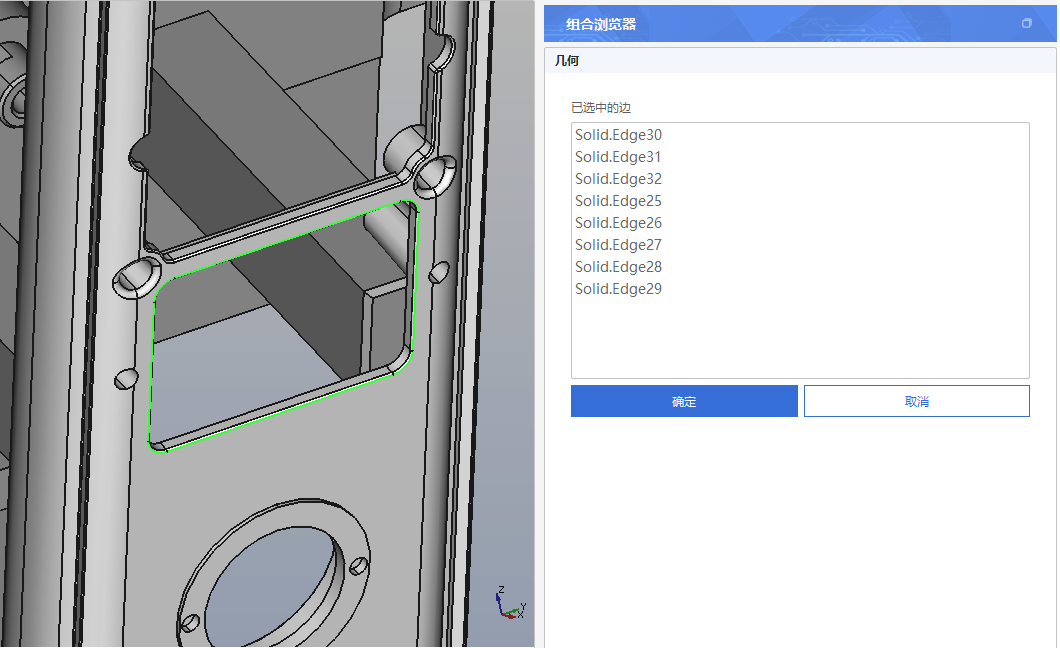
点击确定,直到几何创建完成。
第七步
新建工具,工具名称可自定义,命名为None,将工具绑定工具坐标系tool1。
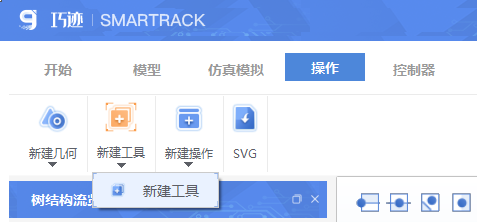
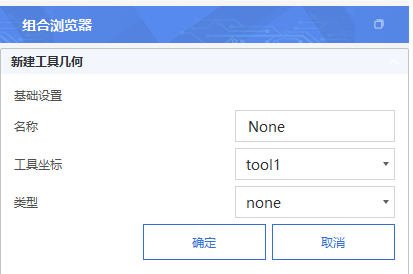
第八步
点击新建操作,选择几何Geomrtry_0,工件坐标wobj1,工具None。
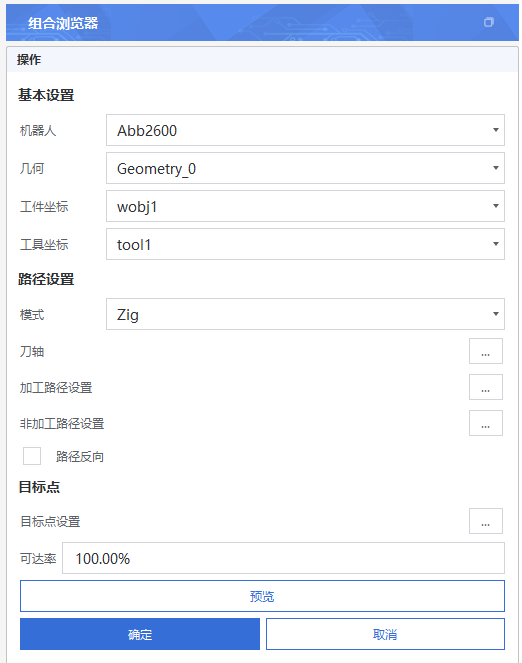
点击加工路径设置,详细参数如下
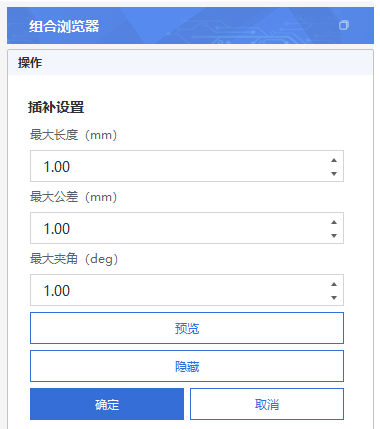
点击“确定”,加工路径设置完成;点击预览,查看生成的路径并计算路径可达率。
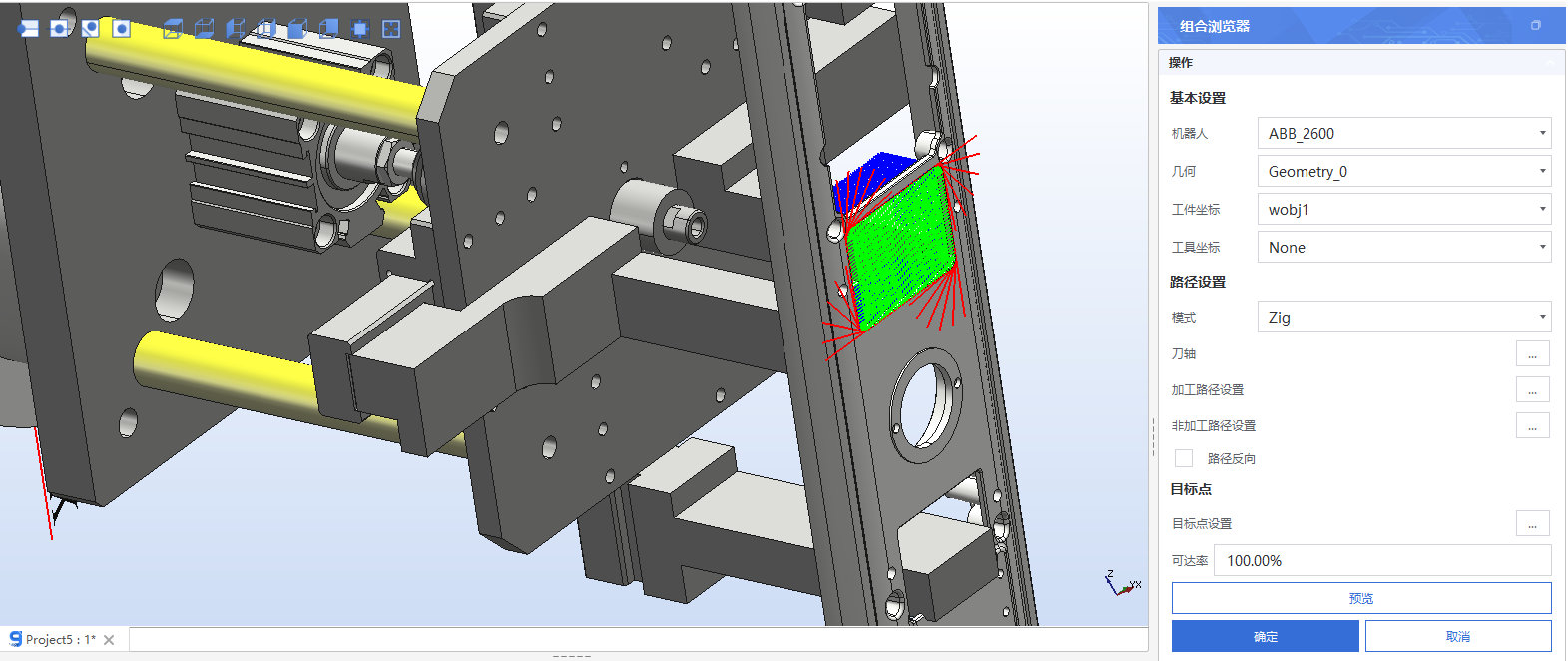
点击确定,代表第一条轨迹制作完成。
第九步
新建第二个几何,几何名称可自定义,示例使用默认名称。工件坐标系选择加工工件绑定的坐标系wobj1。类型选择Intersection。
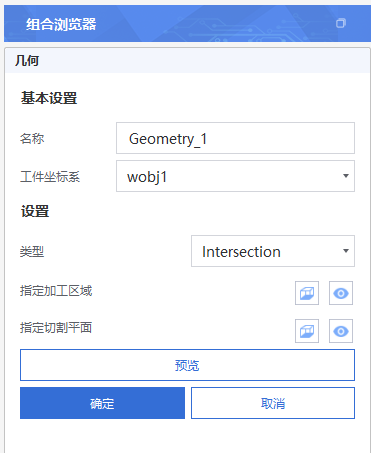
点击“指定加工区域”,选择后的加工区域会在图形视窗中高亮,组合浏览器-已选中的面也会显示该选中的面。
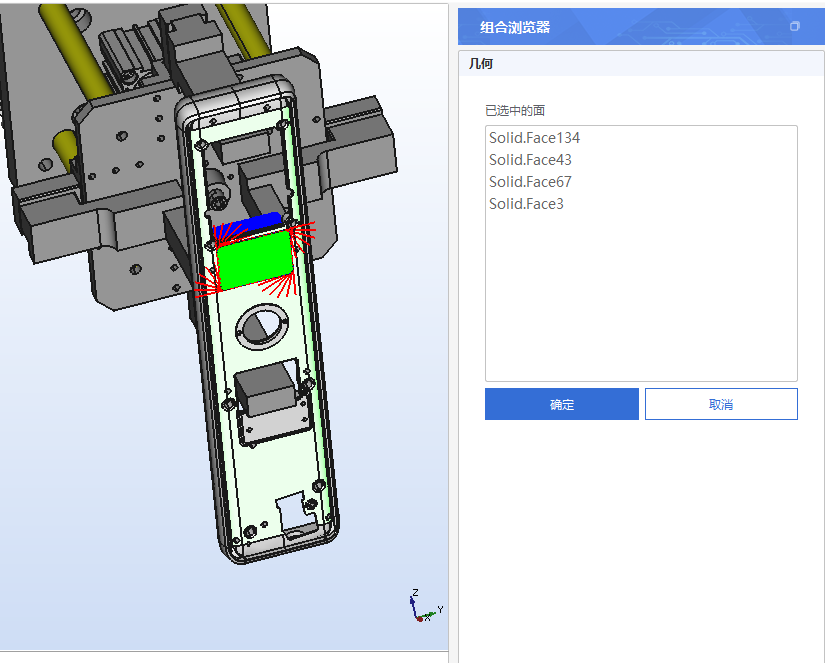
点击确定后,选择指定切割平面,选中的边会在图形视窗上显示切割的平面。
引导面选择YZ,勾选截面,勾选双边,计数输入18,距离输入20mm。
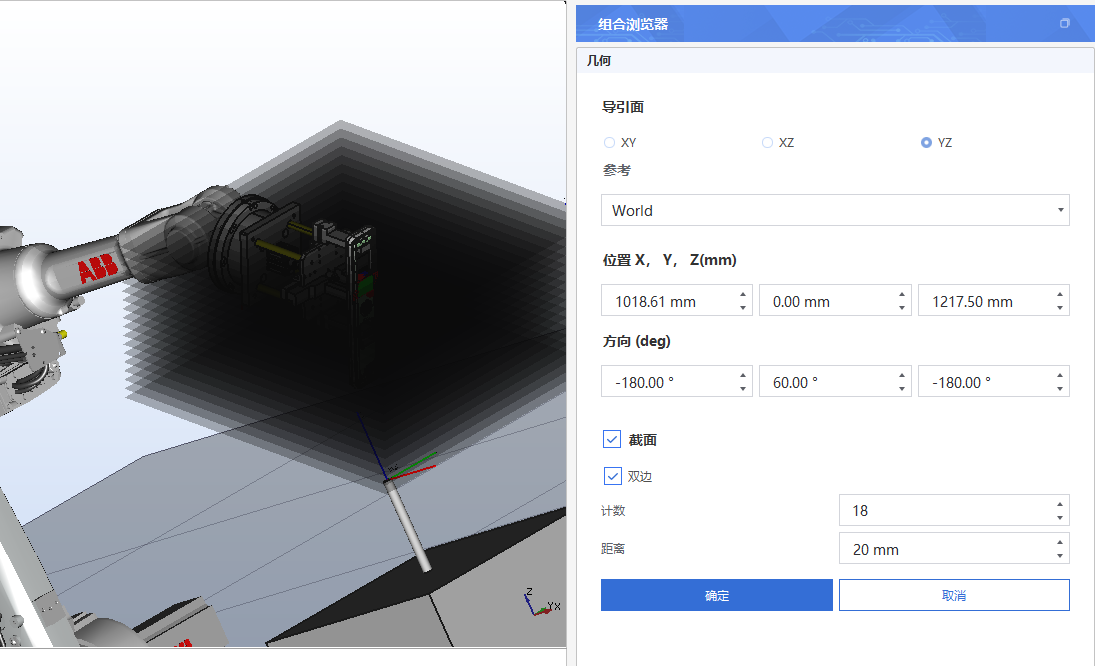
点击确定,直到第二个几何创建完成。
第十步
新建工具,工具名称可自定义,命名为T-cutter,将工具绑定工具坐标系tool2,详细参数如下。
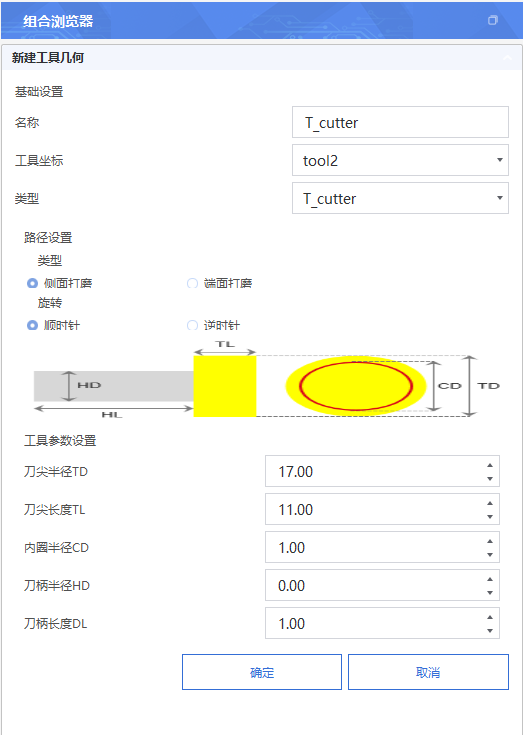
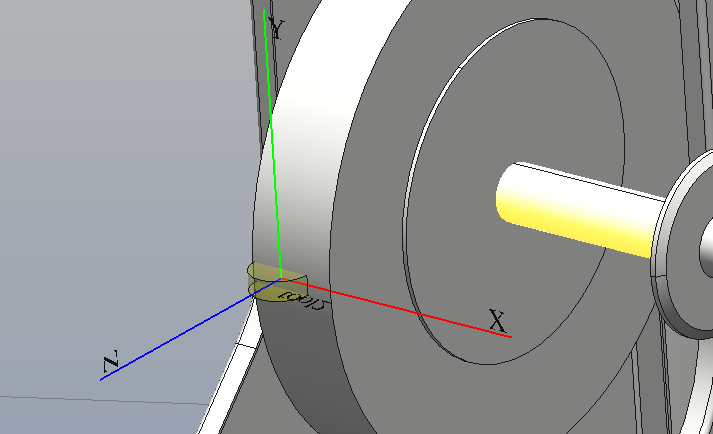
第十一步
点击新建第二个操作,选择几何Geomrtry_1,工件坐标wobj1,工具T-cutter,点击预览,查看生成的路径并计算路径可达率。
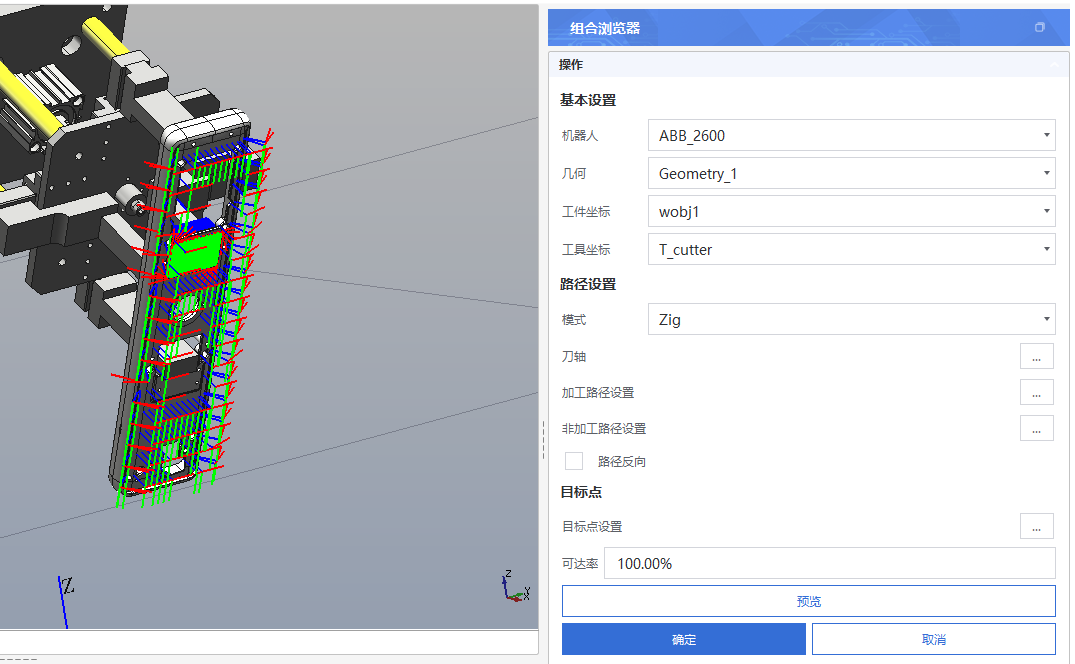
点击确定,代表第二条轨迹创建完成
第十二步
右击轨迹,进行连接
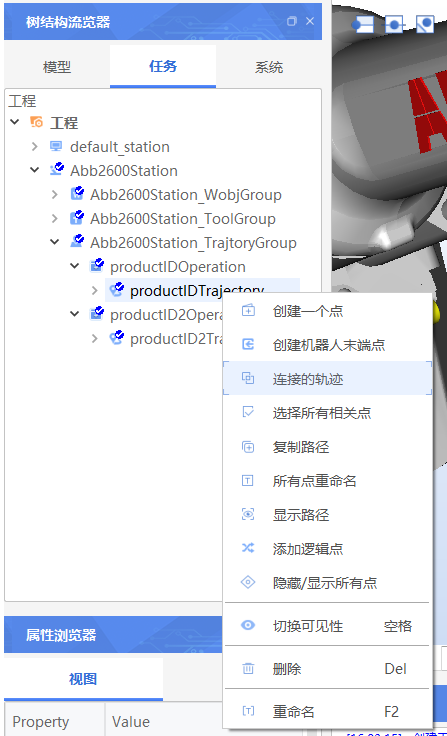
选择第二条轨迹productIDTrajectory,点击确定,连接完成
将第二条轨迹operationTrajectory001中的第一个轨迹点,由MoveL改成MoveJ。
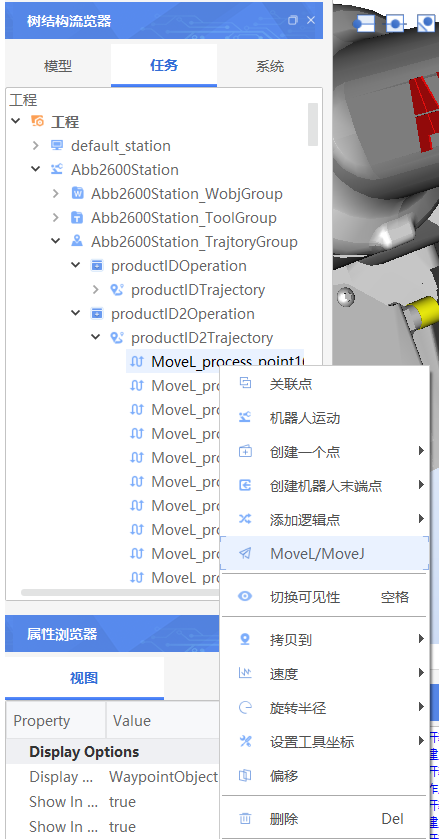
第十三步
点击仿真,选择第一条轨迹operationTrajectory,点击确定,可观看工作站全流程运行仿真。
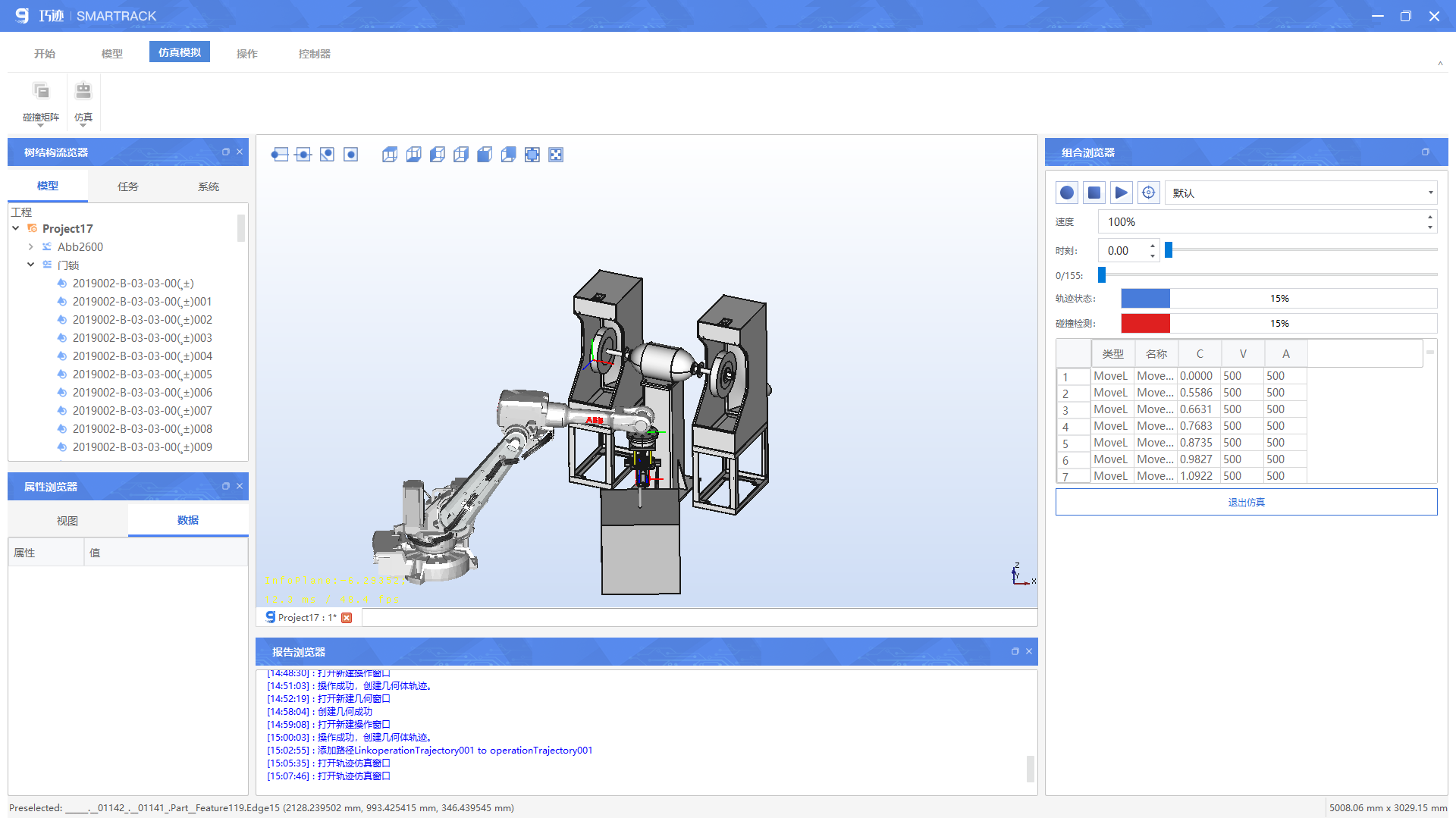
第十四步
生成后置文件同示例5.1。
5.5 夹爪抓球放置传送带运输
目标
用户能够通过以下操作,了解巧迹Smartrack中的机械设备和传送带的使用
第一步
新建工作站,插入ABB2600机器人。
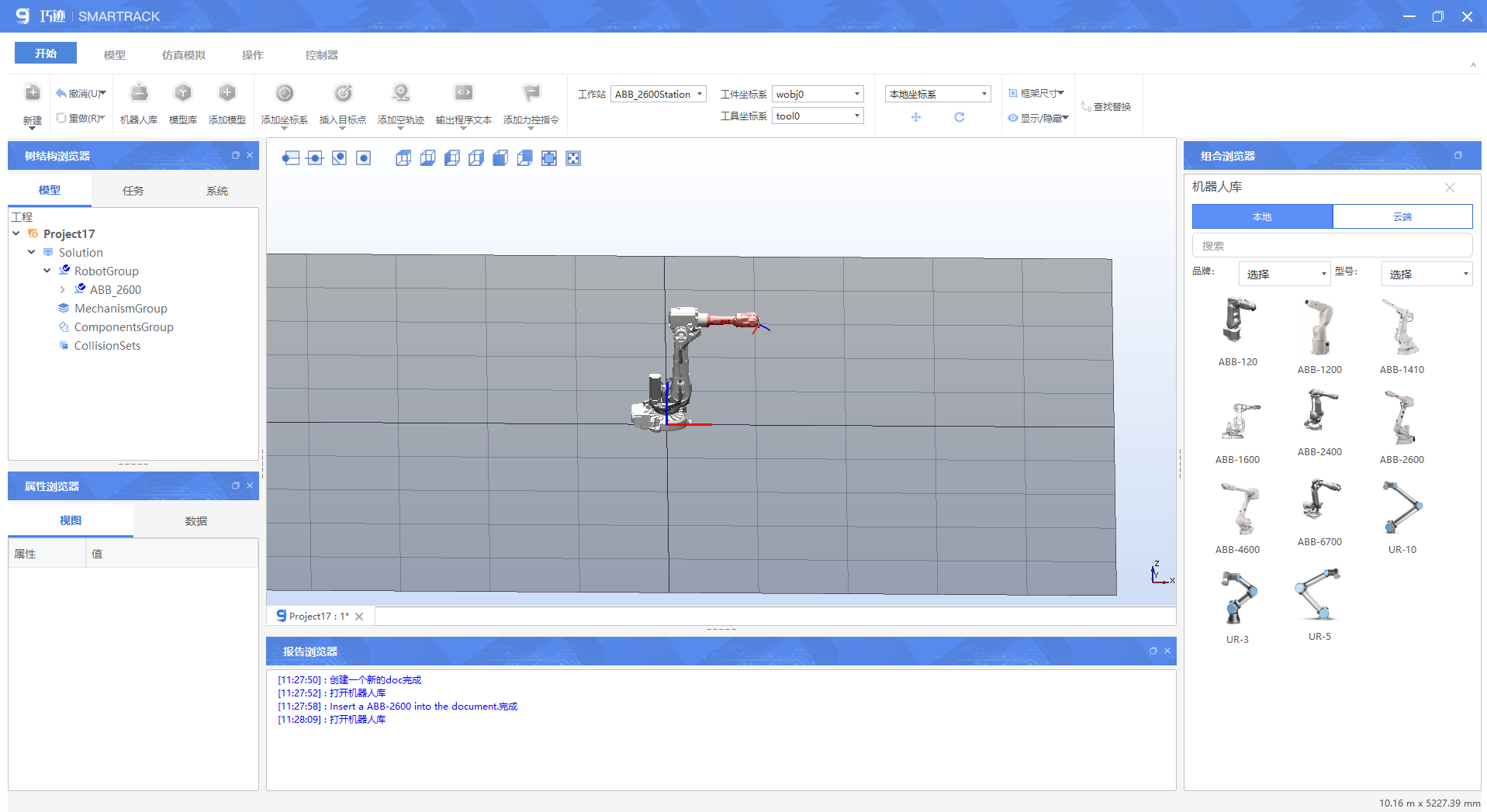
第二步
插入一个正方体,作为小球的放置平台(例子仅做教学使用,不考虑实际场景中的碰撞情况),正方体长宽高及位姿如下图显示
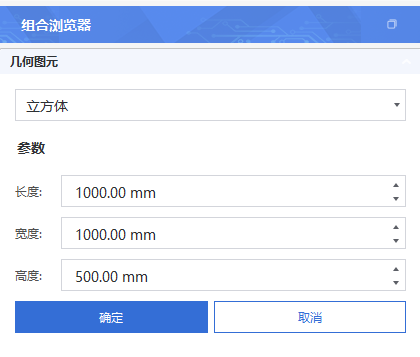
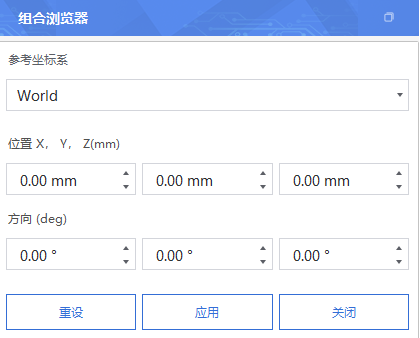
第三步
插入一个球体,将小球放置在正方体(放置平台)上,小球参数及位姿参数如下:
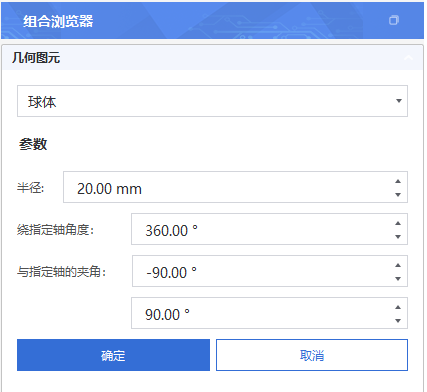
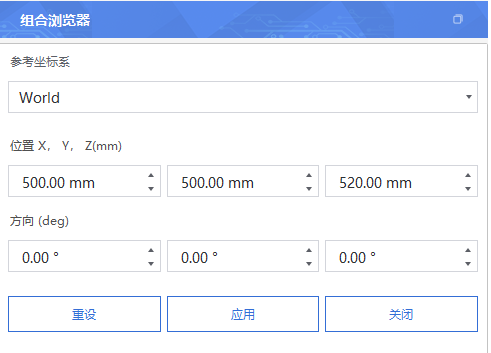
第四步
导入一个传送带,作为小球运输的输送带,本例子以内置的“案例传送带模型为例”。放置位姿参数如下
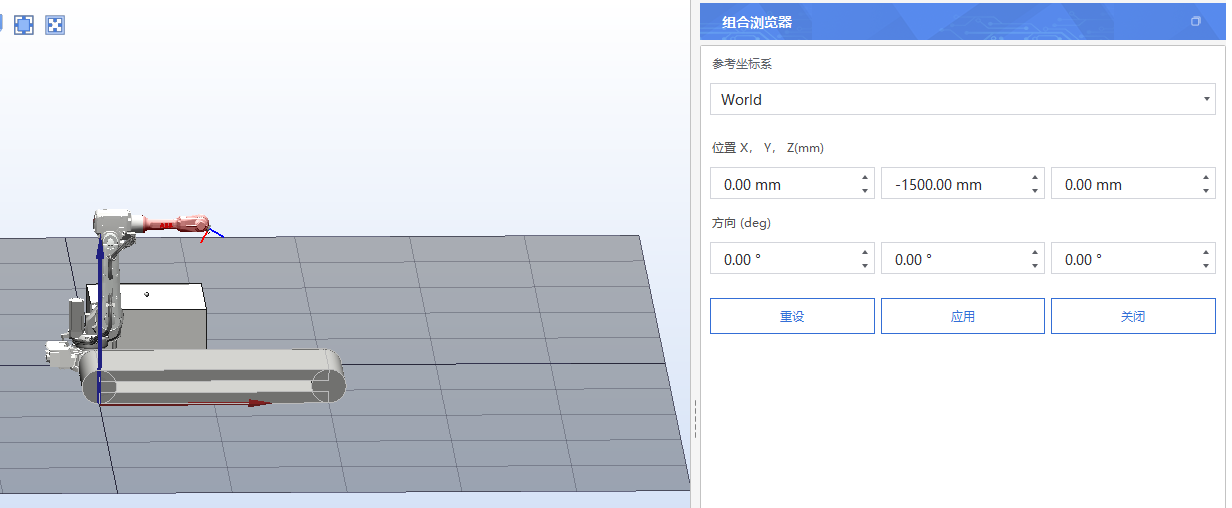
第五步
导入一个夹爪,并安装到ABB2600上,用来抓起放置小球,本例子以内置的“样例夹爪”为例。
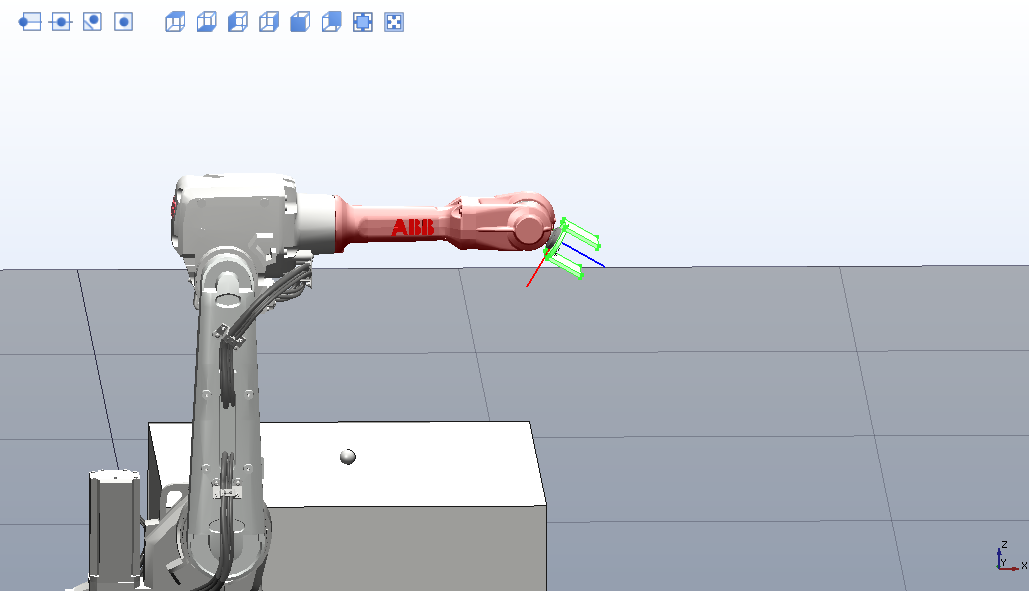
第六步
创建4个数字信号,DI0、DI1、DI2、DI3
DI0:用于控制夹爪的开合
DI1:用于控制传感器开关(即控制是否抓起小球)
DI2:用于激活传感器(用于是否检测到物体)
DI3:用于激活传送带
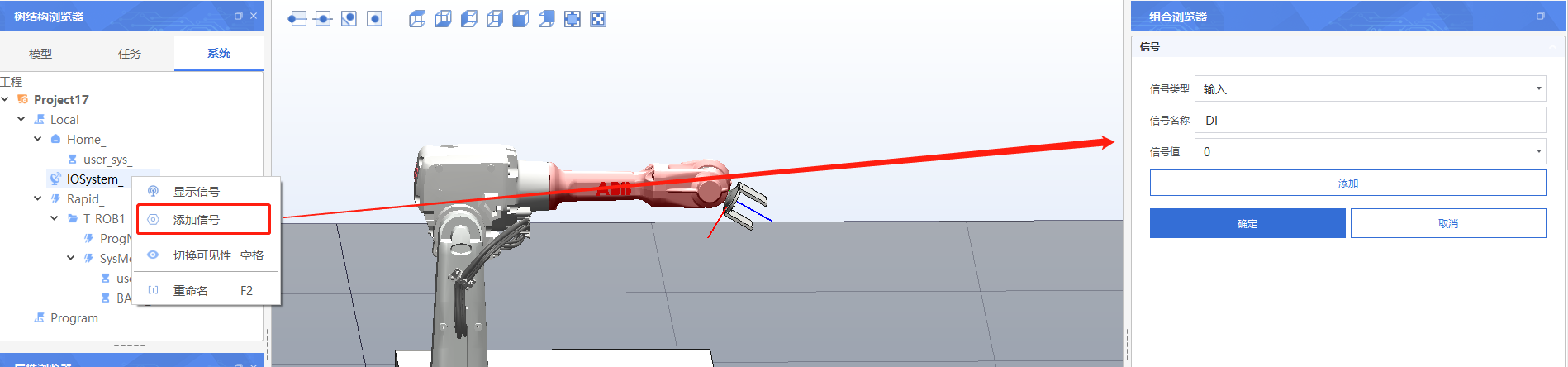
第七步
配置夹爪动作及抓球信号控制
- 点击参数设置,设置夹爪开合的运动范围。参数如下
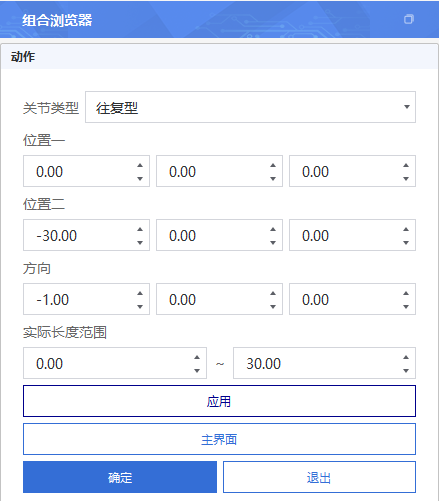
- 点击动作设置,打开如下页面
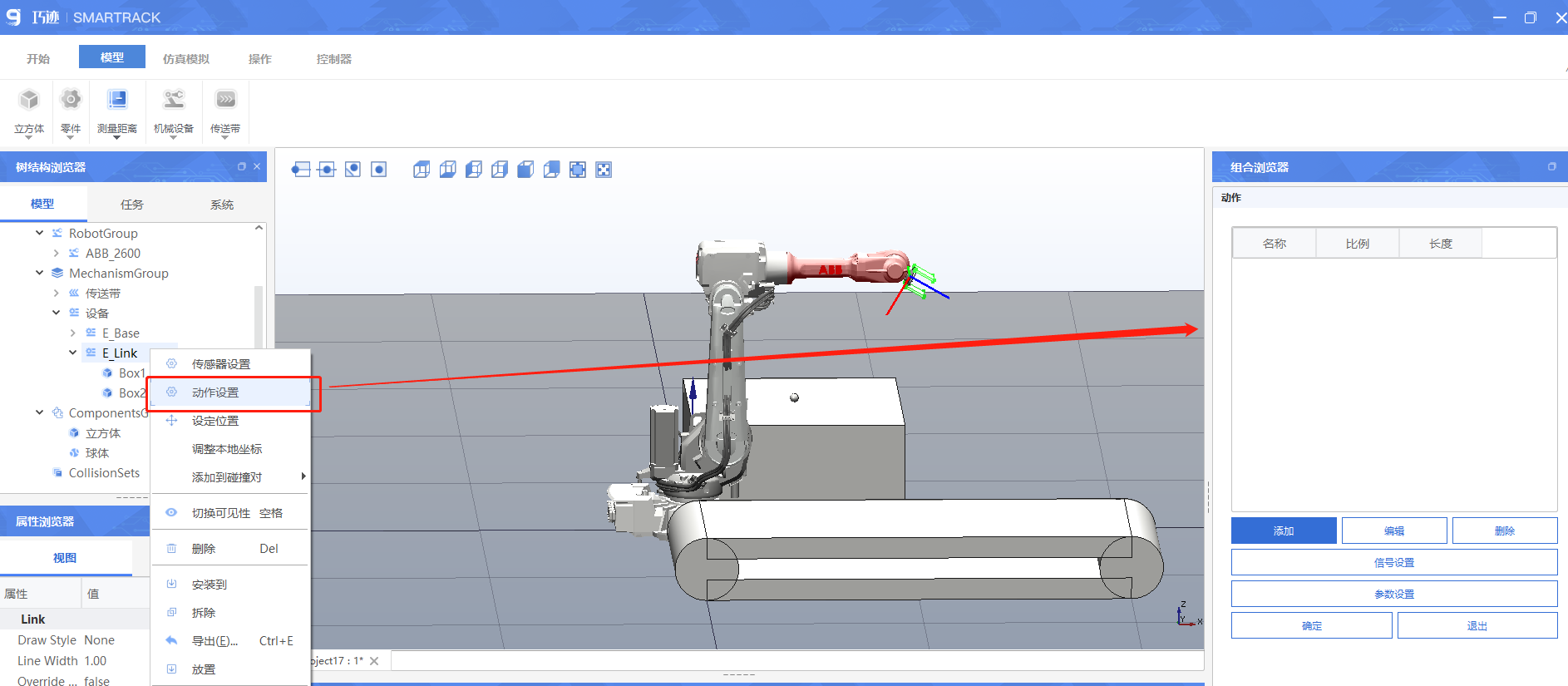
- 添加动作,添加P1和P2两个动作,代表夹爪的开合关。参数如下
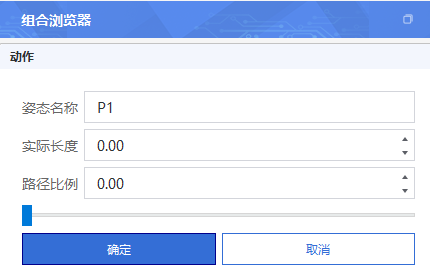
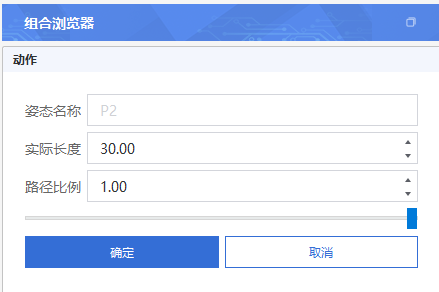
- 点击信号设置,设置信号和两个动作的关系。点击信号连接,数字信号DI0即可控制夹爪的开合。
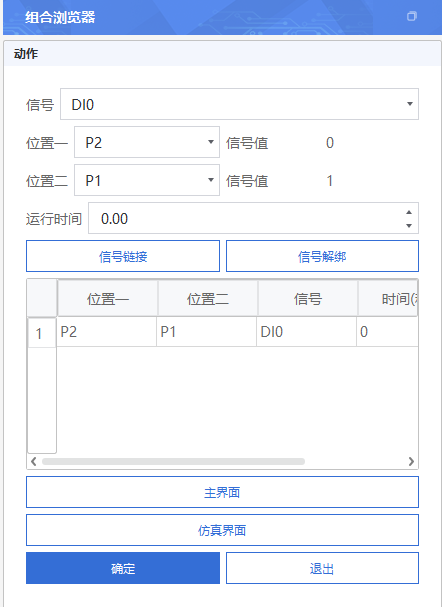
- 配置传感器参数及传感器控制信号
5.1 打开传感器设置页面
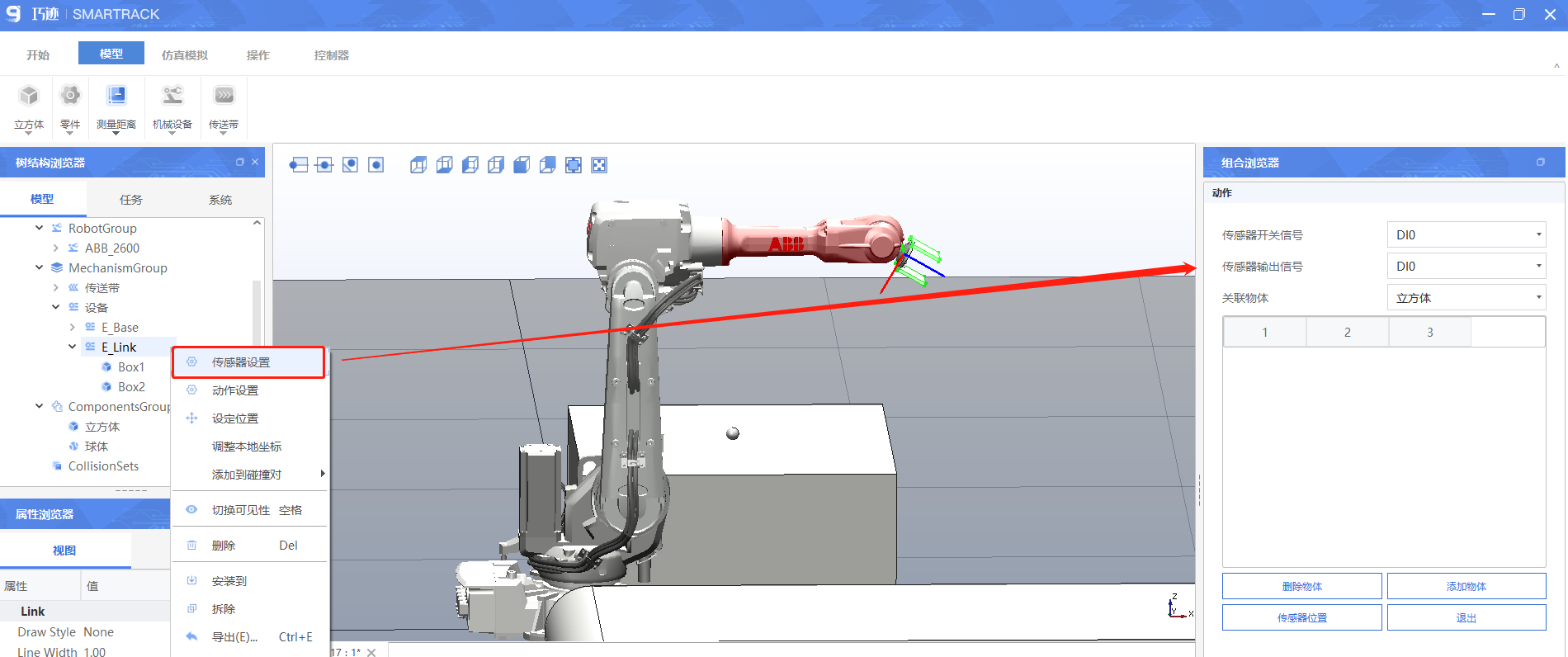
5.2 点击传感器位置按钮,进入传感器设置页面,设置传感器相应参数,如图所示
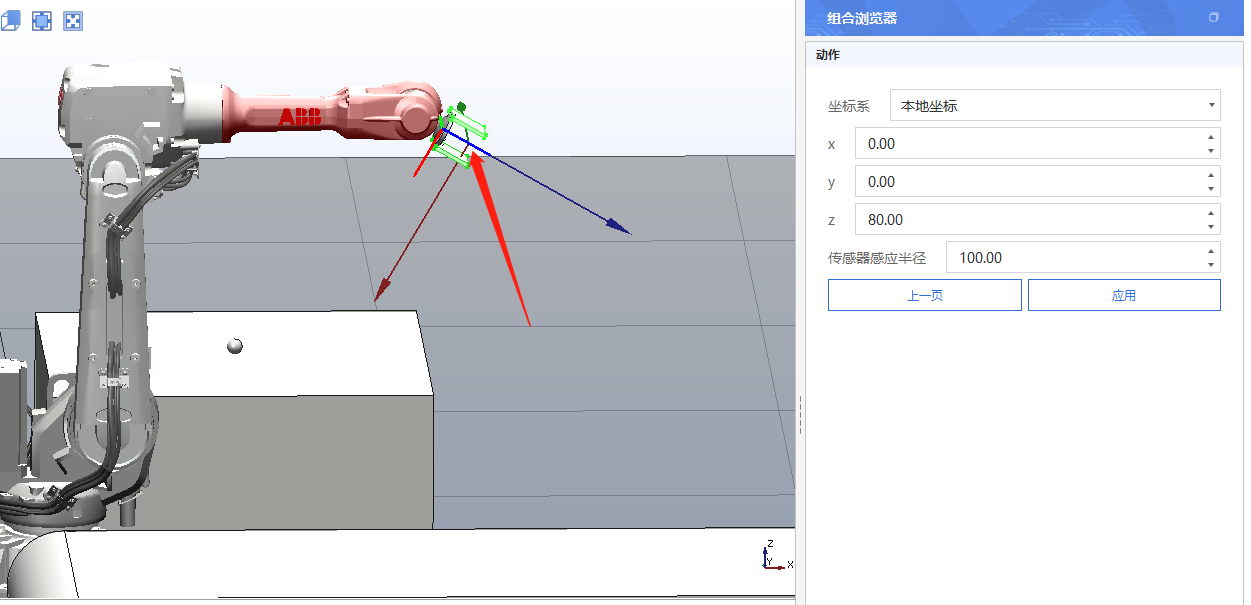
5.3 配置传感器开关信号、传感器输出信号及关联物体,点击添加物体。该传感器即关联上球体,可以检测出球体,并抓取/释放球体。相关参数如下
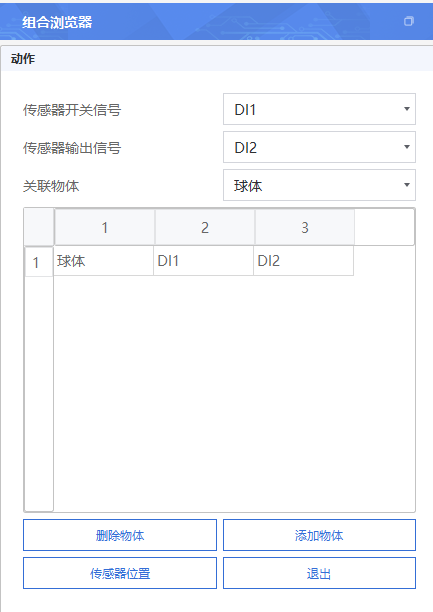
第八步
配置传送带,打开传送带-关联信号,配置相关参数。使用DI3激活传送带
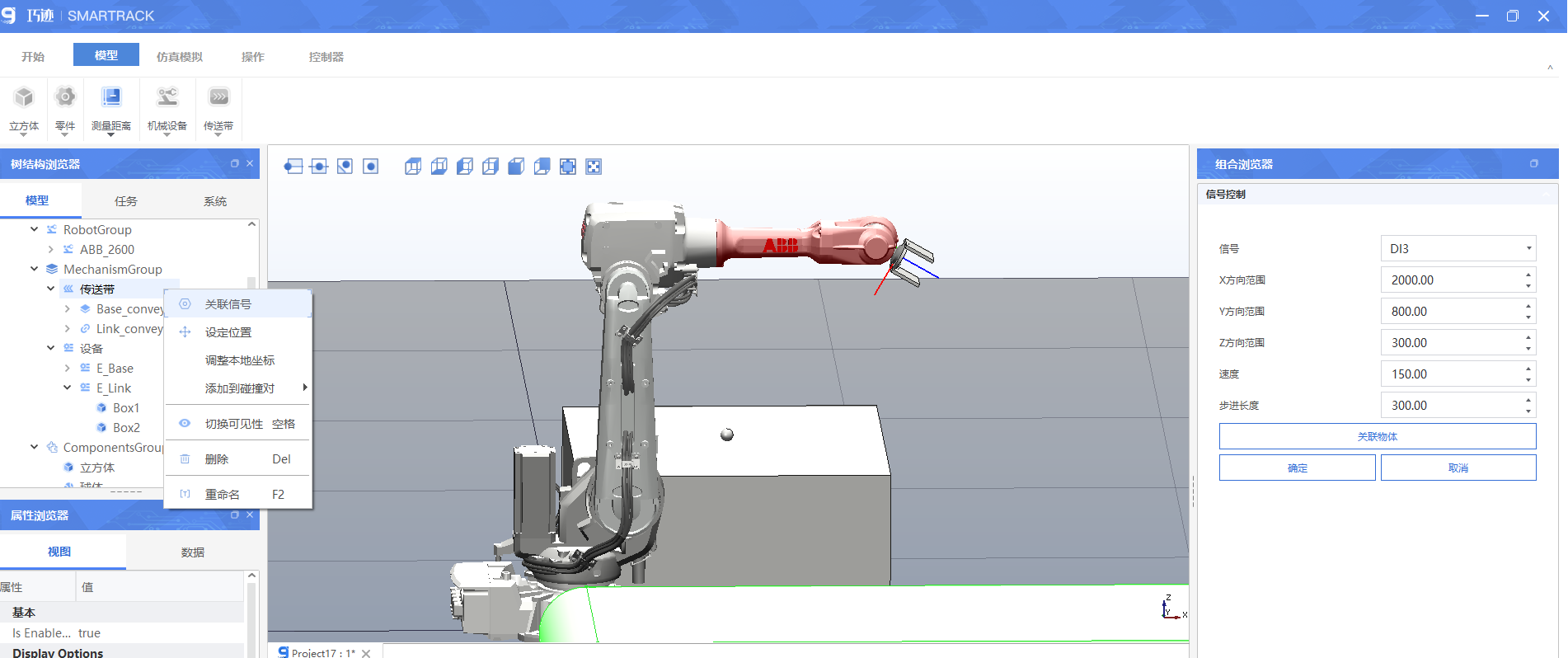
点击关联物体,设置传送带传送的物体。
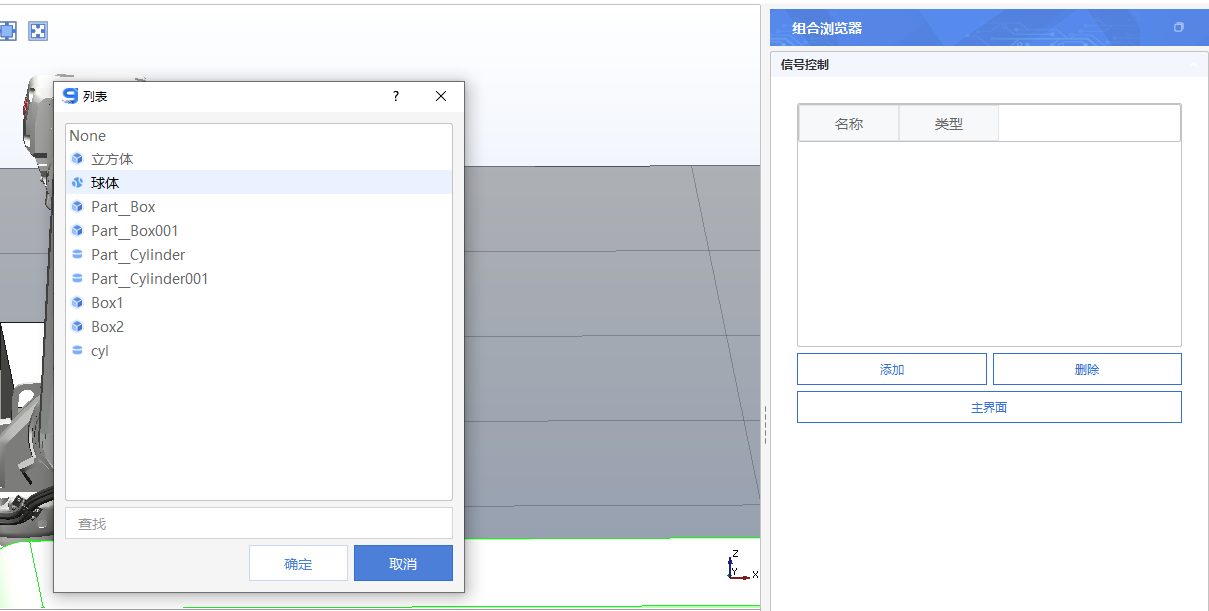
配置完成后,传送带即可输送该球体
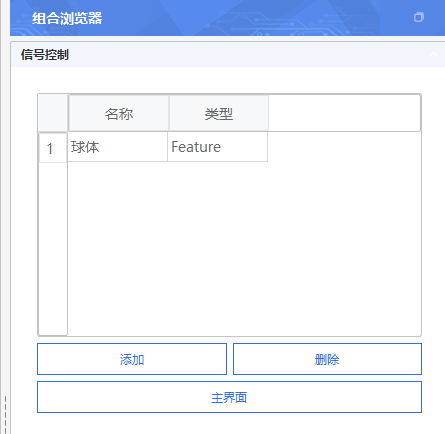
第九步
创建一条空轨迹,并添加轨迹点及逻辑点,实现机械臂运动到点位,夹爪关闭并抓起小球,放置到传送带,传送带输送小球
添加一条空轨迹
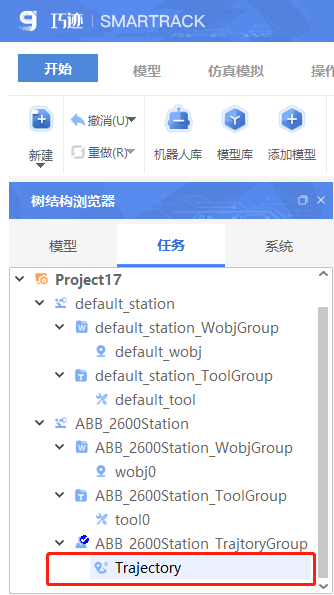
添加机器人末端点target,作为该条轨迹起始点
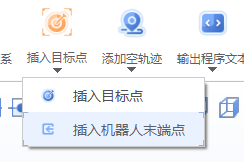
创建一个目标点,作为夹爪抓起小球的目标点target001,参数如下
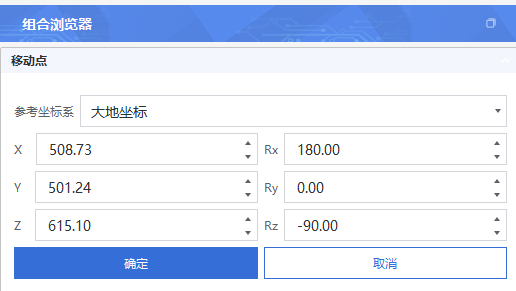
- 创建一个目标点,作为夹爪抓起小球的过渡点target002,参数如下
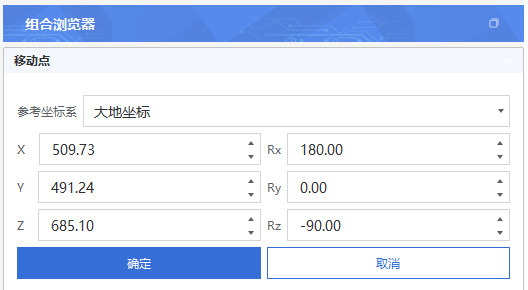
创建一个目标点,作为夹爪打开,将小球放在传送带的目标点target003,参数如下
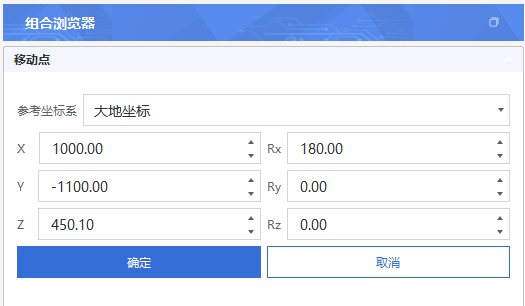
设置抓起轨小球路径
路径概况:
机器人在起始点,到达过渡点,到达抓起点,关闭夹爪,抓起小球,到达起始点,到达放置点,释放小球,,打开夹爪,传送带输送小球,回到起始点
即:target,target002,target001,setDI0,setDI1,target,target003,resetDI1,resetDI0,setDI3,target
将目标点添加到轨迹中,如图显示
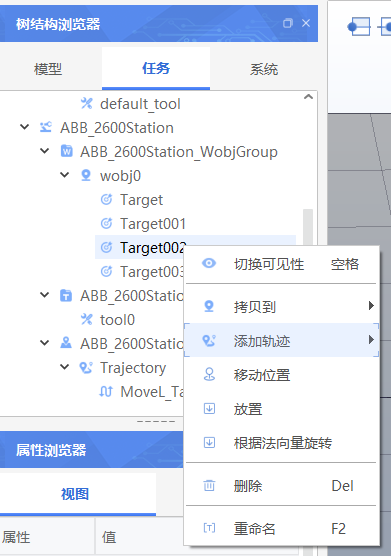
添加逻辑点,如图所示
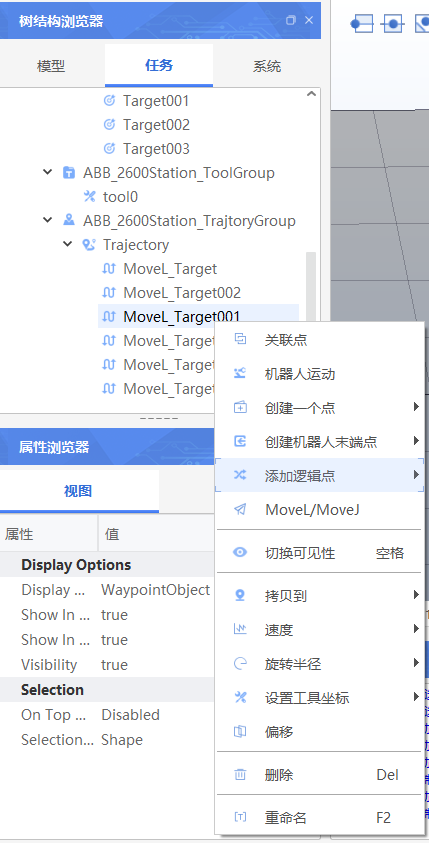
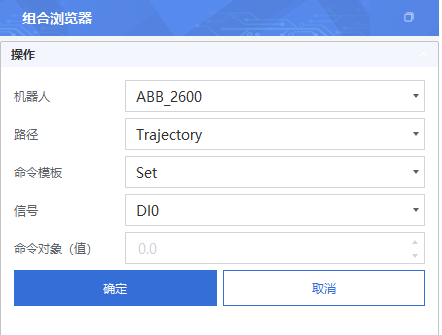
轨迹最终如下图显示
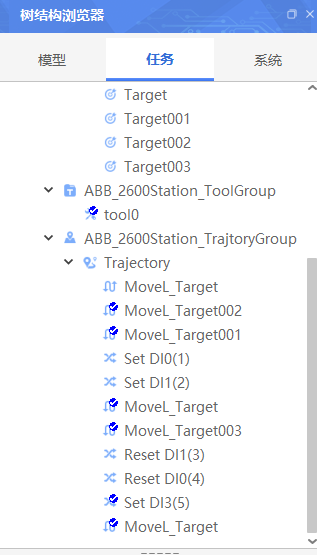
第十步
打开仿真运行,即可实现夹爪从平台抓起小球,放置在传送带上,松开夹爪并释放小球,传送带运送小球
5.6 码垛工艺包
目标
用户能够通过以下操作,了解码垛工艺包的
第一步
新建工作站,插入一个机器人,本例子以ABB4600为例
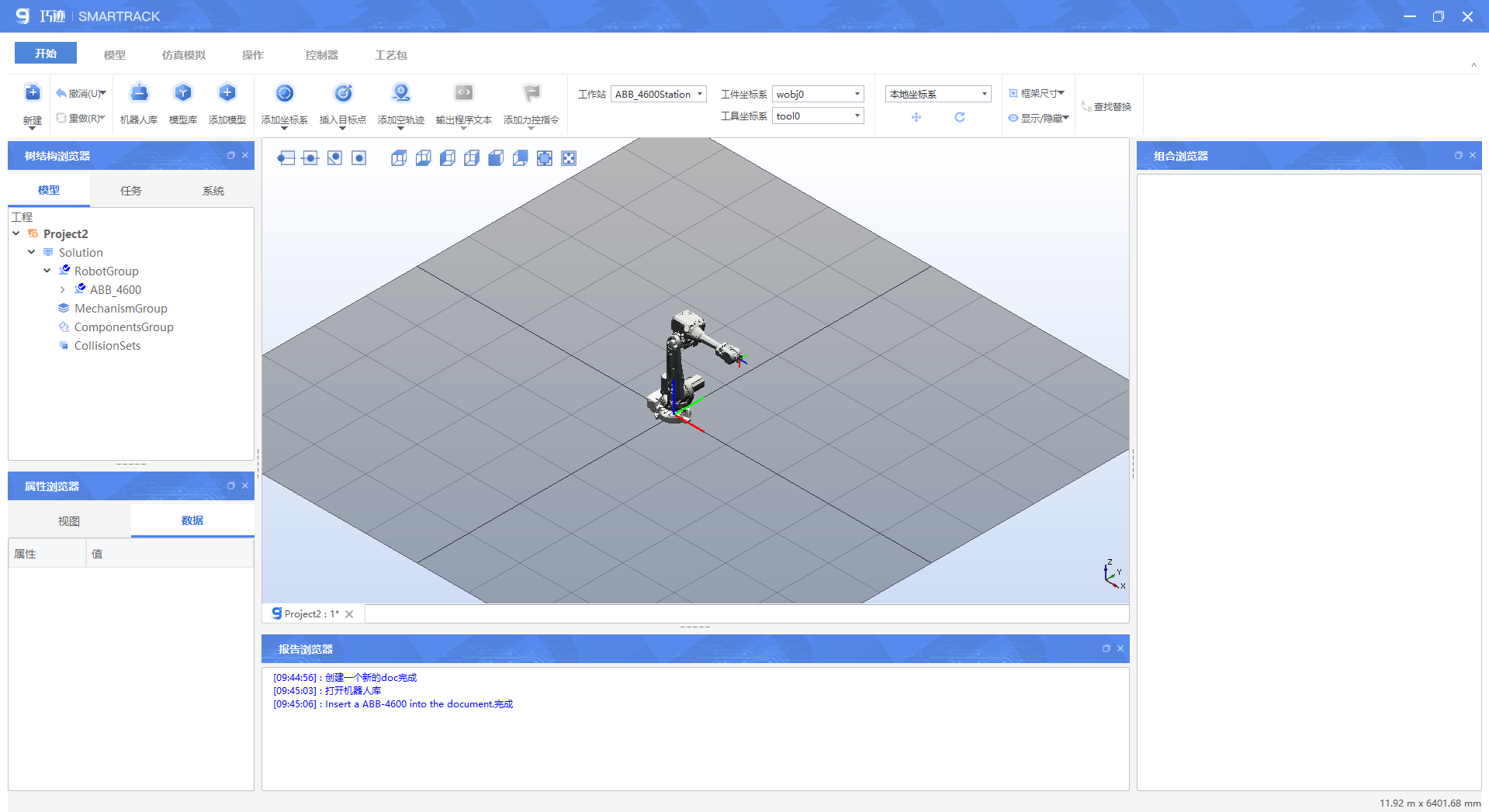
第二步
创建一个托盘或者导入一个模型作为托盘,本例子用巧迹内置模型-矩形为例。
创建矩形,并移动到合适位置
创建1000mm 1000mm 500mm的矩形作为托盘
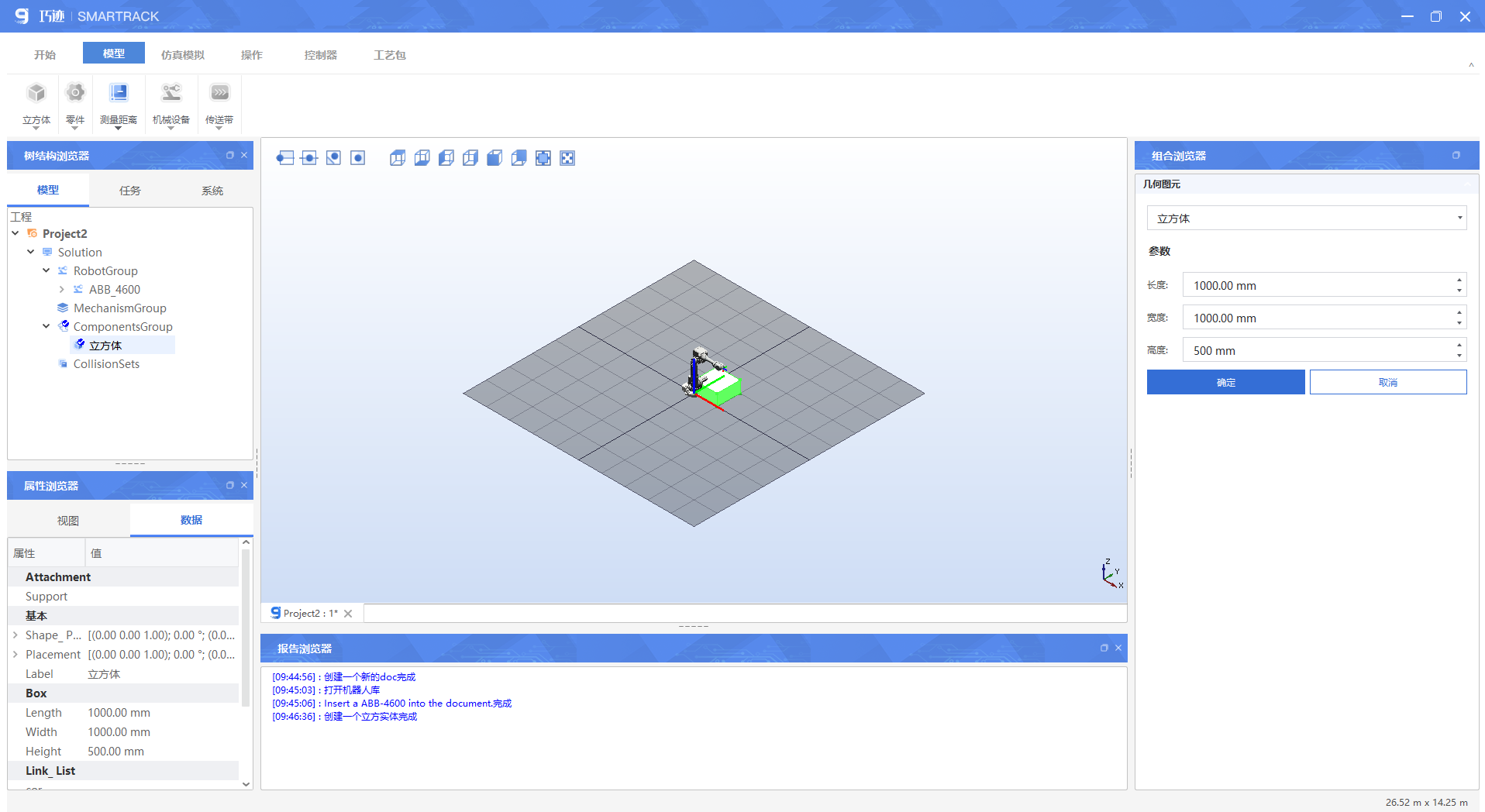
移动到合适位置
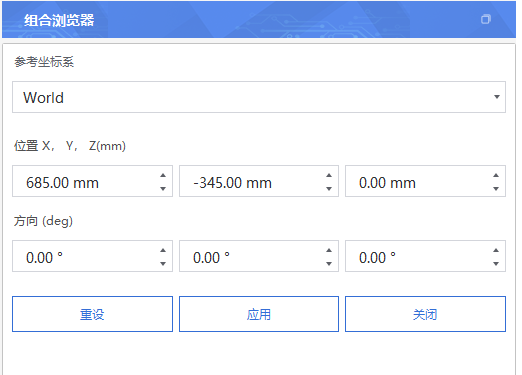
第三步
创建一个立方2,作为码垛物品。并移动到合适位置
立方体2参数如下
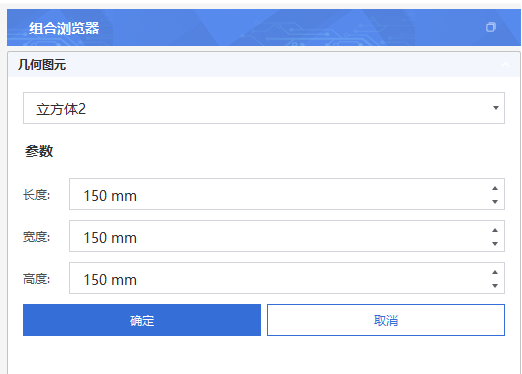
立方体2位姿参数如下
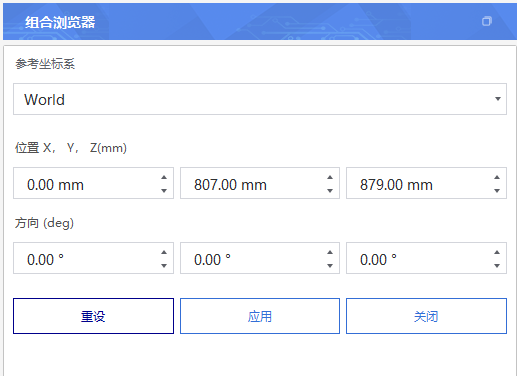
第四步
点击码垛工艺包,进行码垛配置
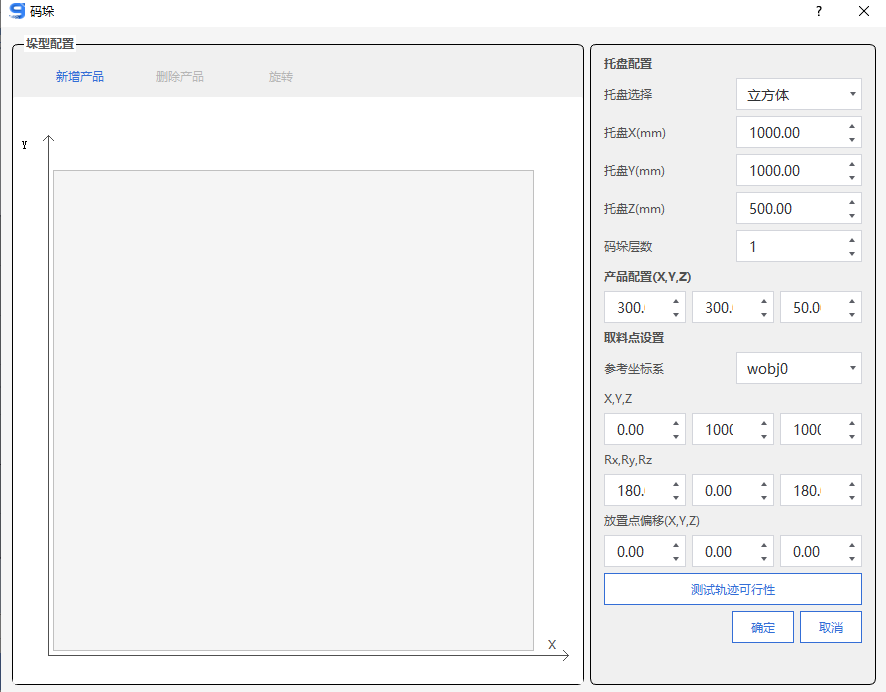
第五步
配置相关参数,如下显示
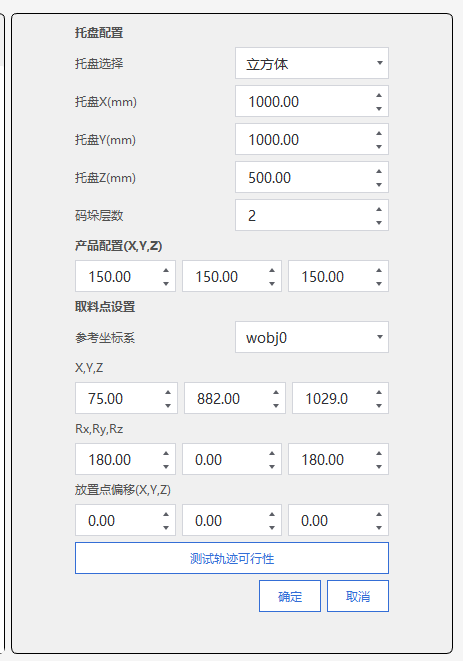
第六步
添加4个产品,进行跺型配置,如下图显示
第七步
点击“测试轨迹可行性”
第八步
点击确定,生成码垛轨迹
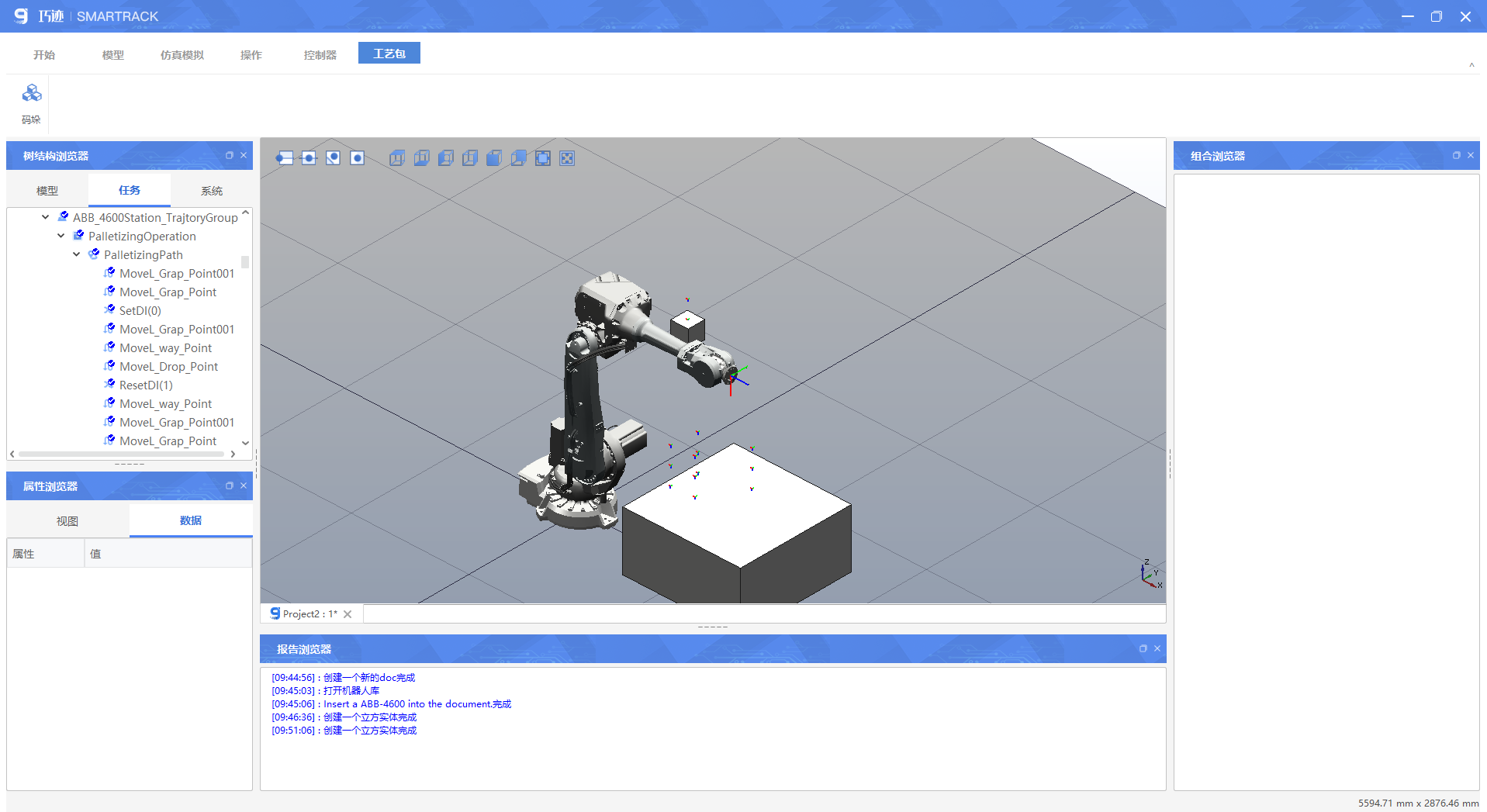
第九步
点击仿真,查看仿真动画
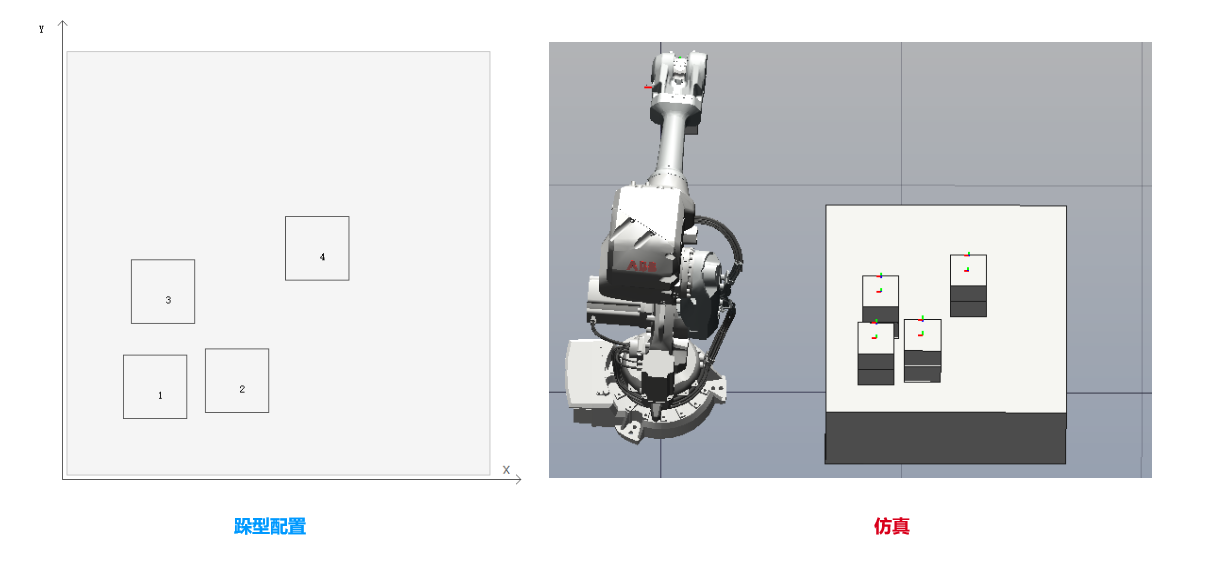
第十步
生成码垛轨迹后置程序
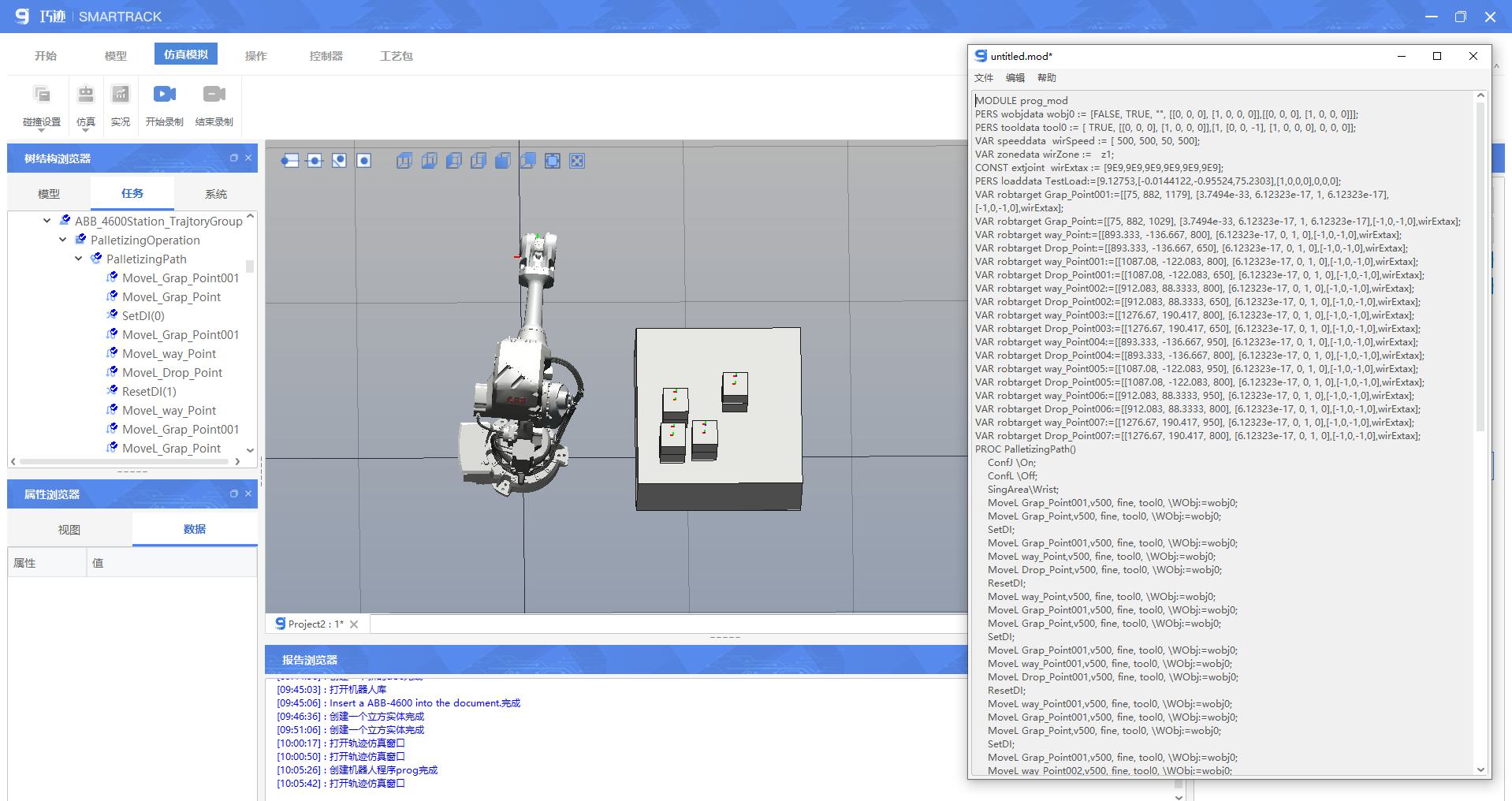
5.7 G语言图形化编程
目标
用户能够通过以下操作,了解G语言图形化编程
第一步
新建工作站,并且插入新时达SD7-700
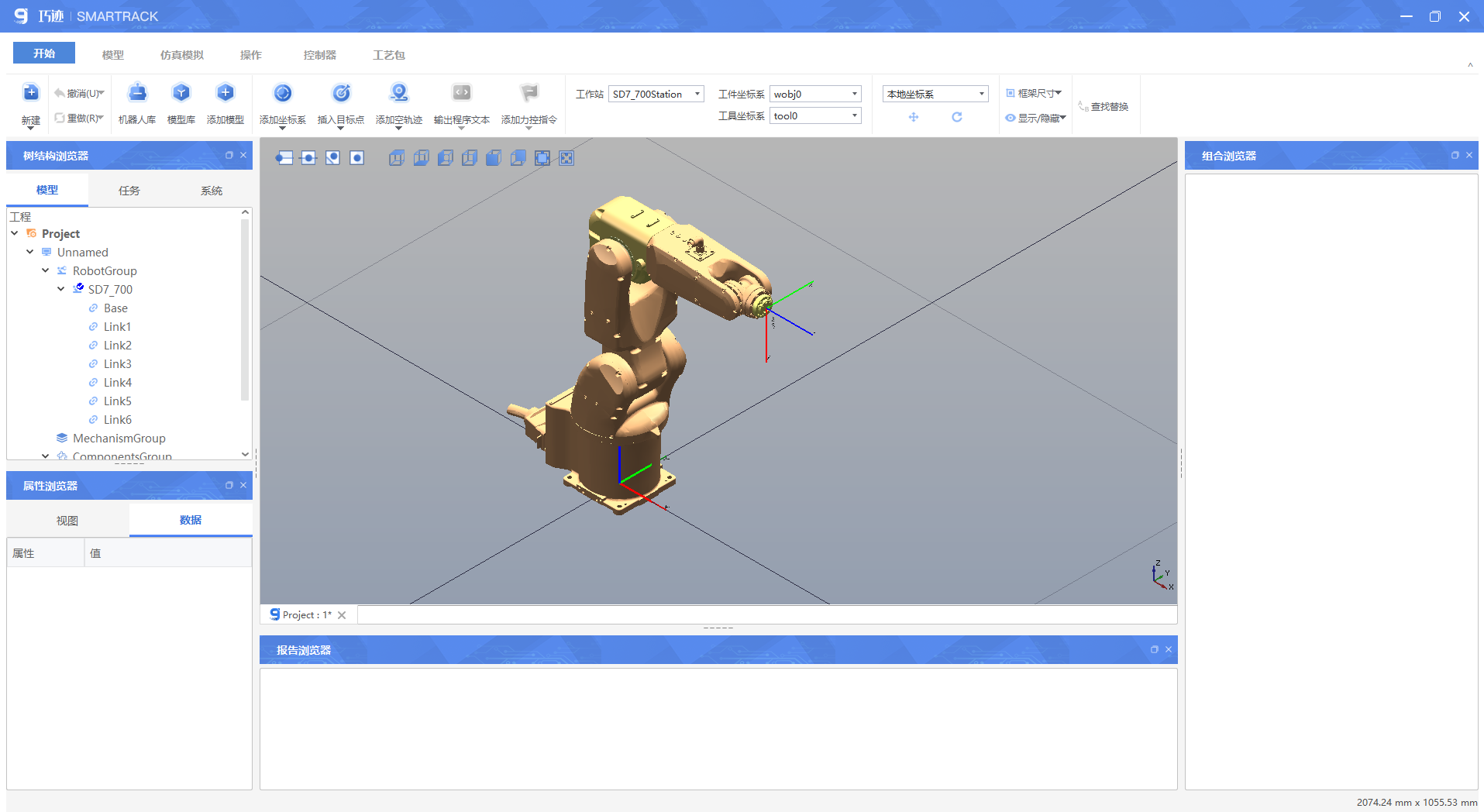
第二步
添加圆柱体,圆柱体相关参数如下,并且安装到机器人SD7-700上
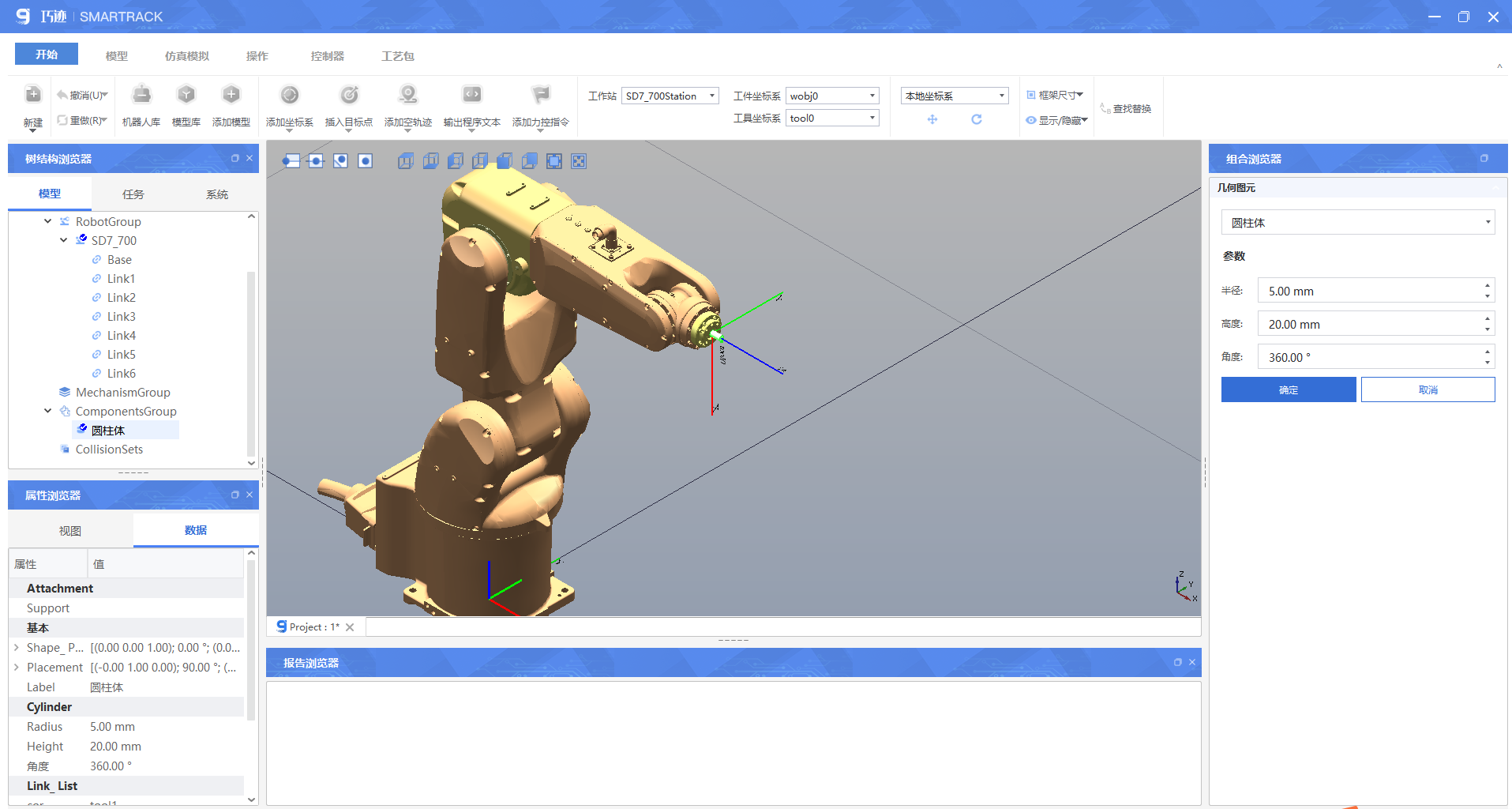
第三步
添加工具坐标,参数如下,并且将工具坐标tool1绑定到圆柱体上
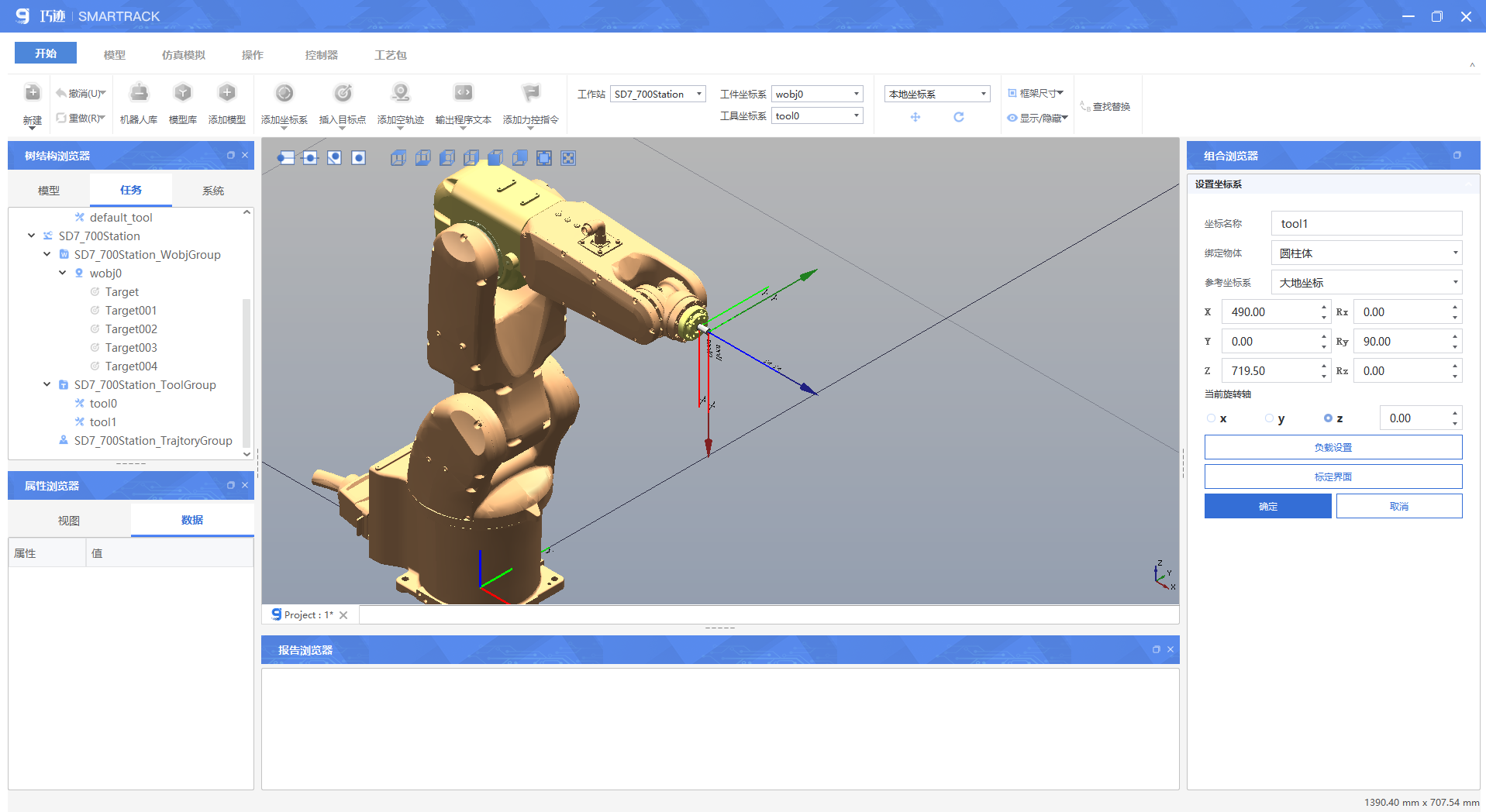
第四步
添加机器人5个末端点target、target1、target2、target3、target4,移动target1、target2、target3、target4至指定位置,点位1~4位姿参数如下:
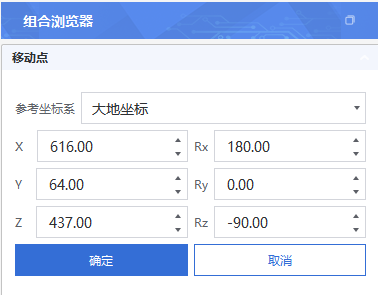
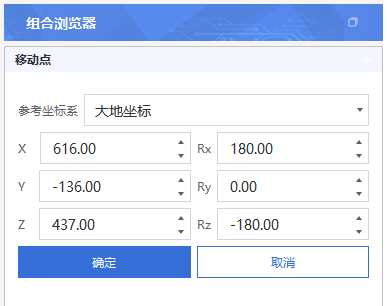
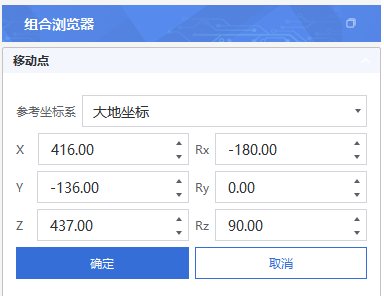
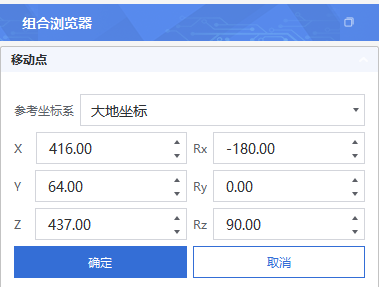
第五步
打开”G语言“图形化编辑页面,拖入相应积木块,并选择相应参数,参数如下显示
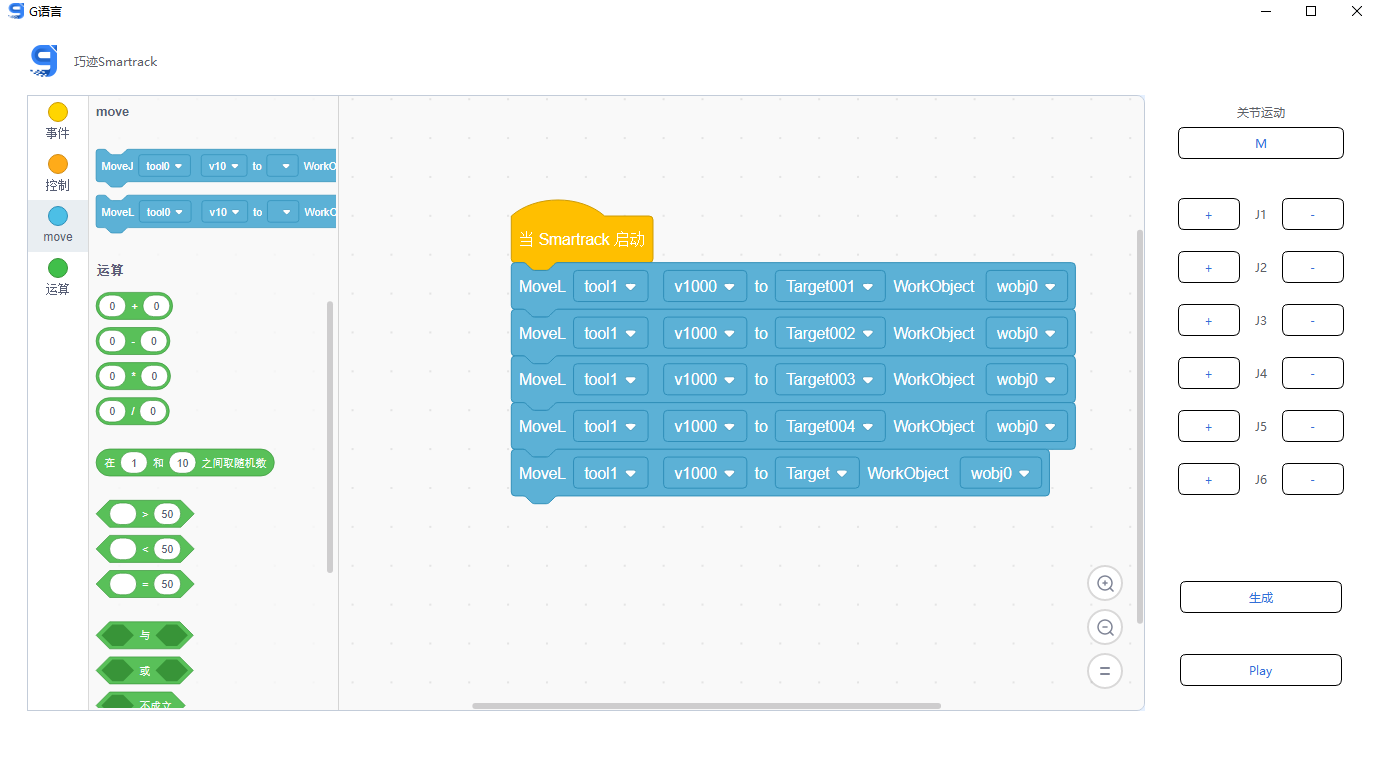
第六步
点击play按钮,3D即可查看该条轨迹仿真
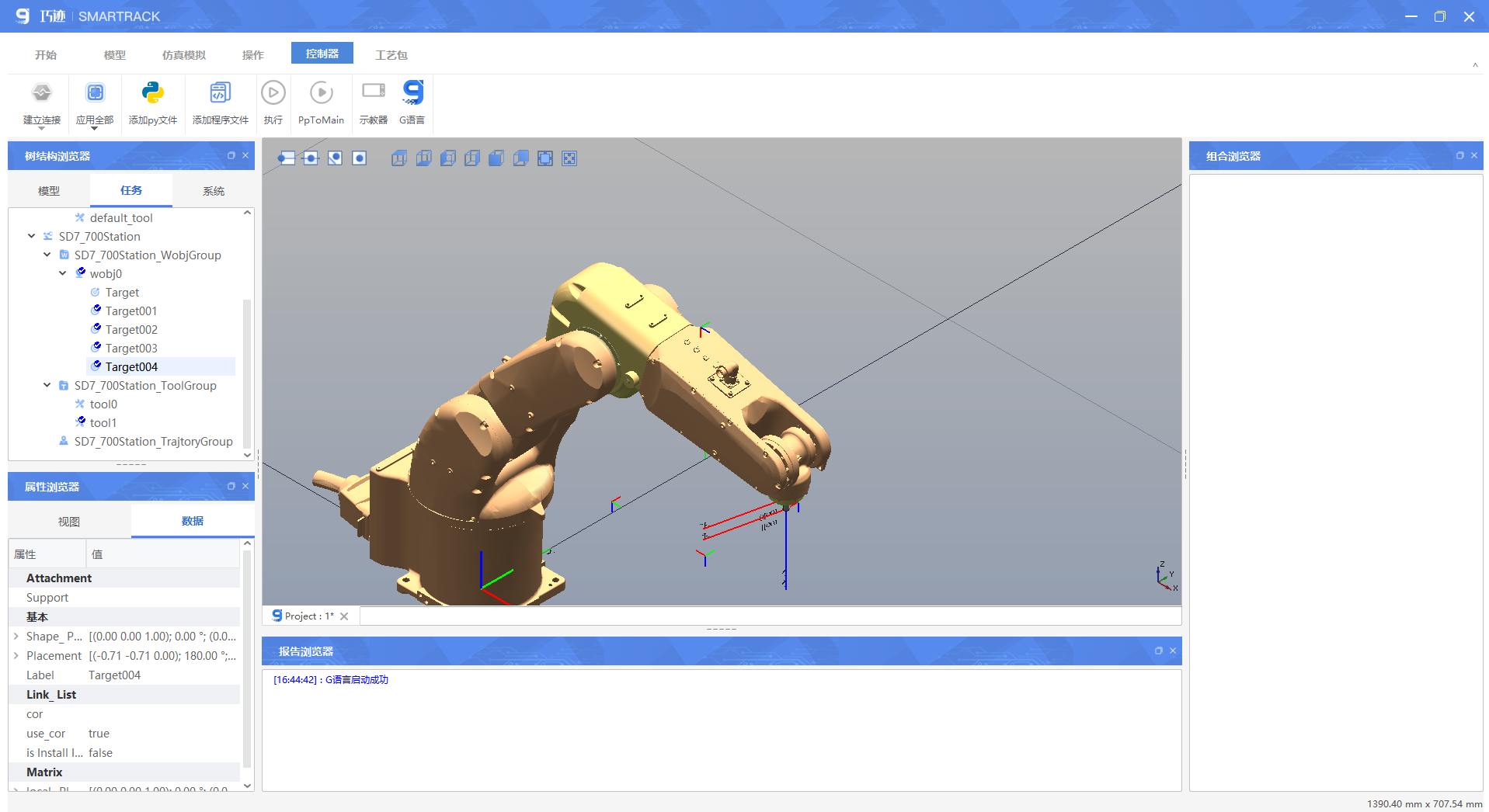
第七步
点击生成按钮,生成相应品牌机器人可执行程序文本(本例子生成新时达机器人可执行程序文本)